Quando você está tentando atualizar o BIOS ou outro firmware e se depara com a mensagem "A criptografia/descriptografia de unidade do MS Windows BitLocker está em andamento no momento?" Se essa mensagem permanecer por um período mais longo do que o usual, pode ser indicativo de um possível travamento. Um sinal revelador desse problema é a barra de progresso que permanece em uma porcentagem específica por horas ou até mesmo dias.
Quanto tempo leva para descriptografar o BitLocker? Qual é o tempo padrão para a descriptografia do BitLocker? E quanto à criptografia?
Abaixo, você encontrará as respostas, compreenderá o que pode ter causado o travamento do BitLocker e descobrirá soluções comprovadas para resolver o problema.
Neste Artigo
Quanto tempo o BitLocker leva para criptografar ou descriptografar uma unidade?
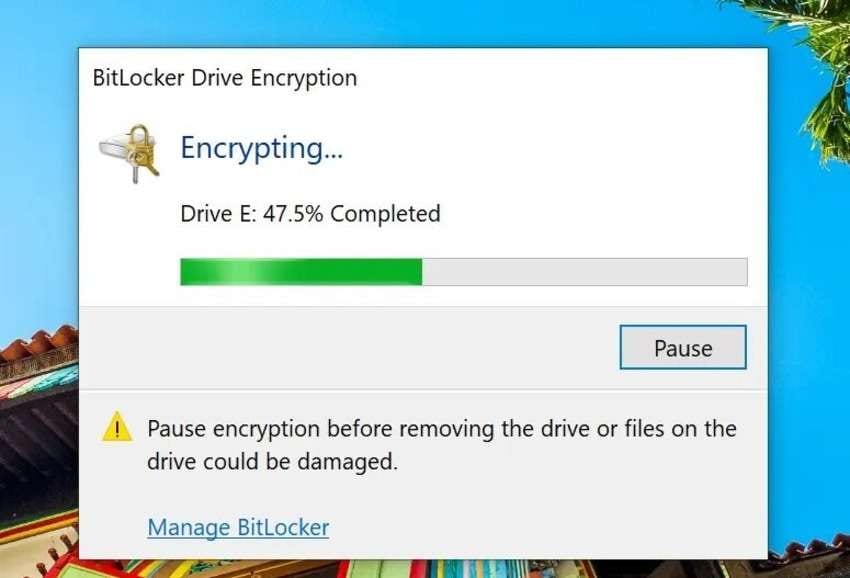
Quanto tempo o BitLocker leva para criptografar uma unidade? Essa é a sua pergunta mais urgente quando a criptografia do BitLocker não avança. A resposta é: depende.
O tempo de criptografia do BitLocker está diretamente relacionado ao desempenho (velocidade) do seu disco rígido e à quantidade de dados. Segundo informações da Microsoft, leva aproximadamente um minuto para criptografar 500 MB de dados. Isso se traduz em cerca de 17 horas para 500 GB, 33 horas para 1 TB e 67 horas para 2 TB.
Além disso, a criptografia Used Space Only acelera o processo. Ademais, como o BitLocker opera em segundo plano, é possível utilizar o computador enquanto o recurso interno do Windows executa suas tarefas.
Quanto é o tempo de descriptografia do BitLocker? O mesmo cálculo se aplica ao tempo de descriptografia do BitLocker.
Sendo assim, a duração da criptografia e da descriptografia do BitLocker varia de acordo com o tamanho dos dados e o desempenho do disco. No entanto, mesmo em discos mais lentos, aguardar horas para criptografar 1 GB ou dias para acessar alguns gigabytes de dados criptografados pode indicar a presença de um problema. Aqui está o que pode causar isso.
O que causa o travamento do BitLocker durante os processos de criptografia ou descriptografia?
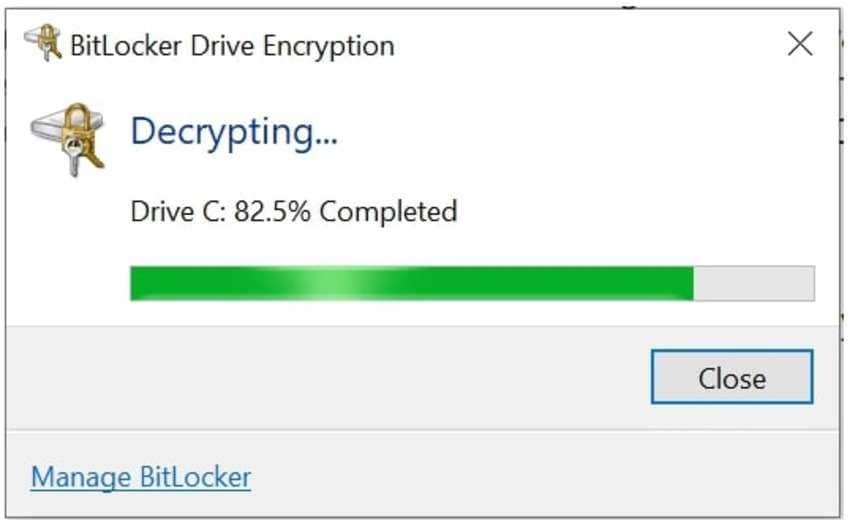
Os principais motivos que podem causar o travamento da criptografia do BitLocker ou interromper o progresso da descriptografia incluem:
- 👾 Disco rígido com defeito
- 📎 Corrupção de disco ou arquivo
- 🚧Falhas temporárias no software
- 📡Interferência de software de terceiros
- 🐌Sistema operacional desatualizado
- 💻Reinicialização do PC durante a criptografia ou descriptografia do BitLocker
Na verdade, a criptografia ou descriptografia de uma unidade pelo BitLocker pode gerar problemas adicionais, além da preocupação com a possível perda de dados.
Por exemplo, muitos usuários da Dell relataram dificuldades para atualizar o BIOS, sendo confrontados com a mensagem de aviso: "A criptografia/descriptografia de unidade do MS Windows BitLocker está em andamento no momento."
Felizmente, é possível corrigir esse erro por meio de oito métodos testados e comprovados. A seguir, apresento quais são eles.
Como corrigir o erro "BitLocker travado na criptografia ou descriptografia"?
A solução a seguir resolverá o problema caso o BitLocker se recuse a concluir a criptografia ou a descriptografia da unidade.
| Causas | Métodos |
| 👾 Disco rígido com defeito | Método 6: Verificar o Disco Rígido para Erros Método 7: Utilizar o DiskPart |
| 📎 Corrupção de disco ou arquivo | Método 6: Verificar o Disco Rígido para Erros Método 7: Utilizar o DiskPart |
| 🚧Falhas temporárias no software | Método 1: Pausar e retomar o processo Método 4: Ativar e Desativar a Criptografia do BitLocker Método 5: Utilizar o Manage-bde |
| 📡Interferência de software de terceiros | Método 3: Fechar Programas Desnecessários no Gerenciador de Tarefas |
| 🐌Sistema operacional desatualizado | Método 8: Reinstalar o Sistema Operacional Windows na Versão mais Recente |
| 💻Reinicialização do PC durante a criptografia ou descriptografia do BitLocker | Método 4: Ativar e Desativar a Criptografia do BitLocker Método 5: Utilizar o Manage-bde Método 6: Verificar o Disco Rígido para Erros |
👍Regra Geral: Método 2: Recuperar Dados Criptografados
Método 1: Pausar e Retomar o Processo
Ao criptografar ou descriptografar uma unidade BitLocker, é possível pausar e retomar o processo conforme necessário. É crucial fazer uma pausa antes de remover um disco externo para evitar danos e perda de dados.
Os passos são bastante simples:
- Selecione Pause na caixa de diálogo BitLocker Drive Encryption. Caso não esteja visível, acesse-a na bandeja do sistema da barra de tarefas.

- Clique em Resume.
Embora esse procedimento simples funcione em alguns casos, e se você não tiver o botão Pause? (Consulte a captura de tela na seção acima.) Nesse caso, experimente os métodos abaixo.
Método 2: Recuperar Dados Criptografados
Não é possível arriscar a perda de dados ao tentar corrigir o BitLocker, especialmente quando apenas 2% dos dados foram criptografados até o travamento. Nesse caso, é recomendável acessar um software de recuperação de dados.
O Wondershare Recoverit é uma das principais ferramentas para recuperar dados de discos rígidos internos e externos. Além de ter um preço acessível, é fácil de usar e confiável, alcançando um sucesso de 95% em mais de 500 cenários inesperados. Sua ampla compatibilidade com diversos dispositivos (mais de 2.000) e a capacidade de recuperar mais de 1.000 tipos de arquivos o tornam uma escolha ideal para qualquer situação.
- Capaz de lidar com mais de 500 cenários de perda de dados, incluindo exclusão, formatação e corrupção de disco.
- Interface amigável que facilita a recuperação de dados com apenas alguns cliques.

Aqui está o processo para recuperar dados de uma unidade criptografada pelo BitLocker usando o Wondershare Recoverit:
- Baixe o software no site oficial da Wondershare.
- Instale-o em seu computador, execute o arquivo de instalação e siga o assistente de configuração.
- Inicie o software, clique em Hard Drives and Locations e pressione Start.
- Selecione o disco criptografado pelo BitLocker.

- Aguarde enquanto o programa realiza a varredura em busca de dados recuperáveis. Durante esse processo, o usuário pode especificar os tipos de arquivos desejados, filtrar os resultados utilizando parâmetros como status, tamanho, tempo e tags, além de poder pausar ou interromper o processo quando encontrar o que precisa. A barra de pesquisa também está disponível para facilitar ainda mais a localização específica de dados.

- Pré-visualize as fotos, vídeos, documentos, apresentações, arquivos de áudio e outros dados recuperados em tela cheia. Selecione Select All ou escolha arquivos específicos e clique em Recover.

- Navegue pelo seu computador para encontrar um destino seguro e clique novamente em Recover.

Método 3: Fechar Programas Desnecessários no Gerenciador de Tarefas
Apps desenvolvidos por terceiros podem interferir na criptografia ou descriptografia do BitLocker, levando ao bloqueio do processo. Isso também pode ocorrer com diversos processos em segundo plano.
Ao forçar o fechamento de aplicativos e processos desnecessários por meio do Gerenciador de Tarefas, uma ferramenta valiosa de monitoramento do sistema, é possível resolver esse problema. Lembre-se de que reiniciar o computador assim que o BitLocker retomar e concluir seu trabalho reiniciará os aplicativos.
A seguir, detalhamos como fechar programas no Gerenciador de Tarefas no Windows 10 e em versões anteriores:
- Para acessar o Gerenciador de Tarefas, pressione simultaneamente as teclas de atalho Ctrl + Shift + Esc ou Ctrl + Alt + Delete.
- Para encerrar cada aplicativo, clique com o botão direito do mouse sobre ele e selecione End task.

No Windows 11, o Gerenciador de Tarefas é mais intuitivo:
- Abra o Gerenciador de Tarefas utilizando o mesmo atalho de teclado.
- Na barra superior, escolha o aplicativo ou processo em segundo plano desejado e clique em End task.

Método 4: Ativar e Desativar a Criptografia do BitLocker
Desativar processos e aplicativos em segundo plano no Gerenciador de Tarefas pode ser desnecessário se eles não estiverem impactando o BitLocker. Nesse caso, faz sentido proceder ativando e desativando a proteção do BitLocker para avaliar se isso resolve a questão.
A seguir, fornecemos instruções sobre como interromper o processo de descriptografia ou criptografia do BitLocker ao ativar e desativar o recurso:
- AcesseStart > Control Panel > System and Security > BitLocker Drive Encryption.

- Clique na unidade que está sendo criptografada ou descriptografada, selecione Desativar o BitLocker e confirme a escolha na caixa de diálogo.

- Reinicie o seu computador.
Para ativar a criptografia do BitLocker, siga o mesmo procedimento. No entanto, se encontrar dificuldades para desativar a criptografia durante o processo? A interface pode se assemelhar à seguinte:
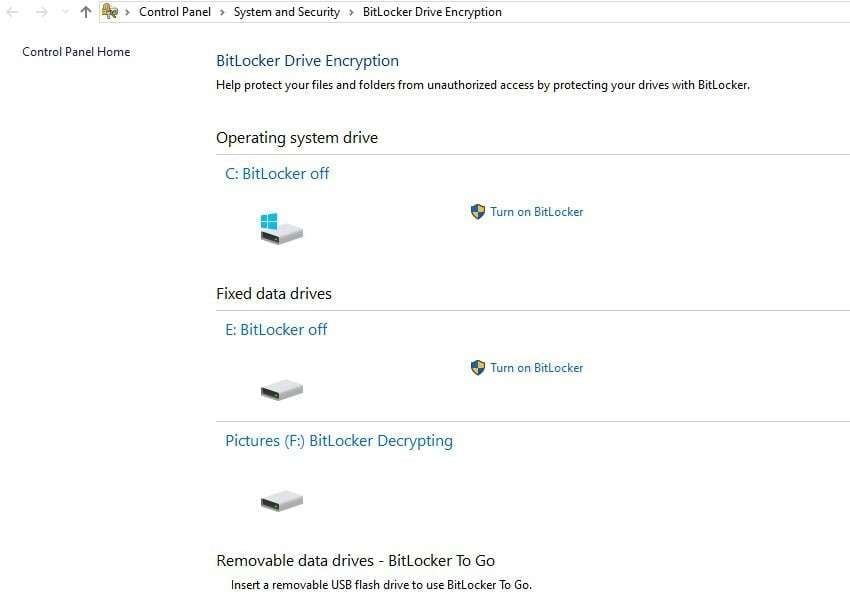
Em tal caso, o seguinte procedimento deverá resolver o problema.
Método 5: Utilizar o Manage-bde
O Manage-bde, que significa Manage BitLocker Drive Encryption, é uma ferramenta de linha de comando que possibilita a configuração do BitLocker por meio de operações de script não disponíveis no Painel de Controle.
Essa ferramenta oferece uma variedade de funcionalidades, como a gestão de métodos de proteção para a chave de criptografia, a modificação de senhas e PINs de volumes, a forçação da recuperação de um sistema operacional protegido pelo BitLocker durante a inicialização. Também é possível interromper e retomar a criptografia e a descriptografia e ativar e desativar a proteção do BitLocker.
Aprenda como utilizar o Manage-bde no prompt de comando:
- Acesse o menu Start, procure por Command Prompt e execute o programa como administrador.
- Utilize o comando
manage-bde.exe -?para visualizar os parâmetros e a sintaxe da ferramenta de configuração do BitLocker.
- Execute o seguinte comando no prompt de comando:
manage-bde -unlock<drive letter<: -RecoveryPassword<SuaChaveDeRecuperação>(sem os<operadores and>). Certifique-se de especificar a letra de unidade correta, como G neste exemplo. Não se preocupe com as maiúsculas, pois a linha de comando não faz distinção entre maiúsculas e minúsculas.
- No caso de o BitLocker estar bloqueado na encriptação, corra o seguinte comando para desativar a proteção do BitLocker e desencriptar o volume:
manage-bde -off g: ( use a letra de unidade correta).
- Consulte o estado da desencriptação do BitLocker com o seguinte comando:
manage-bde -status. Deverá mostrar “Decryption in Progress” e “Protection Off.” - Se o BitLocker estiver bloqueando a desencriptação, substitua o parâmetro
offdo comando peloone verifique o estado. Deve apresentar “Encryption in Progress” and “Protection On.” - Em vez de ativar e desativar a proteção, também é possível pausar e retomar o processo, Executando esses comandos individualmente:
manage-bde -pause and manage-bde -resume)
É aconselhável ler a lista de parâmetros para compreender as possibilidades oferecidas por essa ferramenta de configuração. A melhor parte é que você pode reverter qualquer comando executado incorretamente.
Método 6: Verificar o Disco Rígido para Erros
Se os métodos anteriores não resolverem o problema, é possível que erros no disco rígido estejam causando o contratempo. Na ausência de danos físicos, é provável que o disco apresente setores lógicos danificados devido a falhas de energia, encerramentos forçados, desconexões abruptas ou, em casos mais graves, infecção por malware.
Não se preocupe, pois o Windows possui ferramentas integradas para lidar com erros em discos rígidos. Uma delas é o utilitário de linha de comando Check Disk (CHKDSK). O CHKDSK Ela verifica a integridade lógica do sistema de arquivos e realiza correções em erros, entre outras funções.
A seguir, explicamos como verificar e corrigir o disco rígido encriptado pelo BitLocker com o Check Disk:
- Vá para Start > Command Prompt e corra o programa como administrador.
- Execute o seguinte comando:
chkdsk g: /f /r /x. Certifique-se de substituirgpela letra da unidade correspondente. Quanto aos parâmetros,freescreverá o diretório do sistema de arquivos,rinstruirá o utilitário a reparar erros, exdesmontará o disco rígido.
Cancelar a montagem do disco resultará na desativação da encriptação ou desencriptação do BitLocker. O problema persistir mesmo após tentativas adicionais de encriptar ou desencriptar? Pode ser que o utilitário Verificar Disco não tenha resolvido completamente o problema. Nesse cenário, pode ser necessário considerar a eliminação de uma partição. A seguir, explicamos como realizar esse procedimento.
Método 7: Utilizar o DiskPart
O DiskPart é outro serviço de linha de comando, mas ao contrário de analisar unidades e corrigir erros, é utilizado para criar, formatar e apagar partições, volumes e discos inteiros. Deve ser considerado como último recurso quando outras correções não surtirem efeito, uma vez que seu uso pode resultar na perda permanente de dados.
A seguir, explicamos como excluir uma partição criptografada pelo BitLocker com o DiskPart:
- Vá para Start > Command Prompte execute o programa como administrador.
- Digite diskpart e pressione Enter.
- Quando o utilitário for iniciado, execute o seguinte comando:
list disk. - Serão exibidos todos os volumes do seu PC. Selecione a unidade criptografada pelo BitLocker digitando o seguinte comando, usando o número correspondente:
select disk < number >. Omita os operandos<e>. - Execute o comando abaixo para visualizar todas as partições:
list partition. - Escolha a partição que deseja eliminar (provavelmente a que está atualmente em processo de encriptação ou desencriptação) com o comando:
select partition < number >. - Por fim, execute o comando para eliminar a partição protegida:
delete partition override.
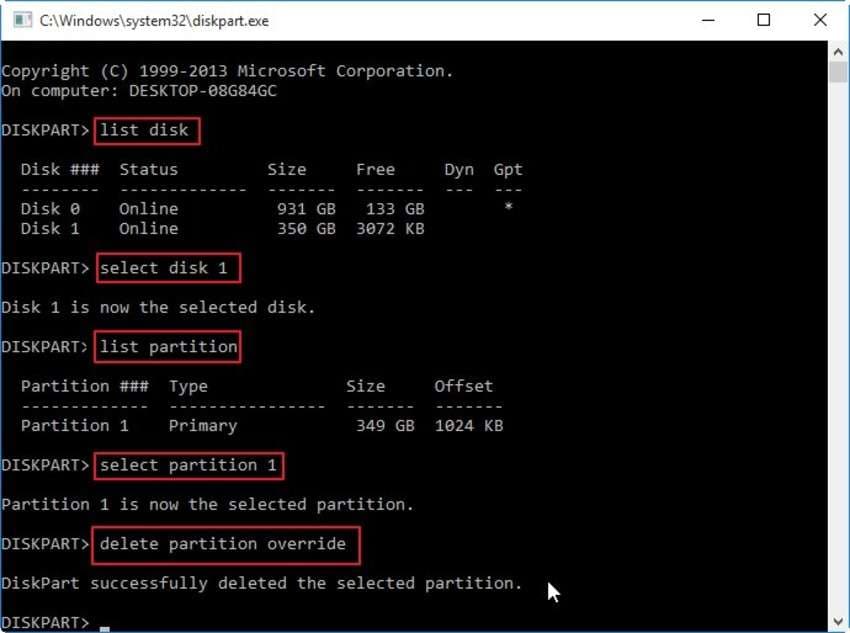
É possível criar e formatar uma nova partição utilizando tanto o DiskPart quanto o Gerenciamento de Disco. Após criar e formatar a nova partição, BitLocker deverá funcionar corretamente.
Método 8: Reinstalar o Sistema Operacional Windows na Versão mais Recente
Problemas com o BitLocker, como a demora excessiva na encriptação ou desencriptação de uma unidade, podem surgir quando o sistema operativo não está atualizado. Se todas as outras soluções falharem, considere a atualização do seu sistema operativo para a versão mais recente com suporte ao BitLocker.
Ao instalar um novo sistema operativo, é recomendável transferir os dados do disco de arranque para outra unidade (a menos que seja utilizado especificamente para ficheiros de sistema). As outras localizações permanecerão intactas, proporcionando tranquilidade em relação à perda de dados.
Saiba como instalar o Windows 11 no seu computador:
- Visite a página de transferência de software do Windows 11 da Microsoft e faça o download do Assistente de Instalação do Windows 11. Certifique-se de que o seu PC possui pelo menos 9 GB de espaço livre.

- Execute o arquivo de instalação e clique em Accept and install.

- Após algum tempo, você verá a tela seguinte. Clique em Restart now.

Se não encontrar a opção para escolher entre o Windows 11 Pro, Enterprise e Education, não se preocupe. O Assistente de Instalação atualizará automaticamente o seu sistema operativo para a edição correspondente ao Windows atualmente instalado no seu dispositivo. Por exemplo, se você estiver utilizando o Windows 10 Pro, o Assistente de Instalação instalará o Windows 11 Pro.
Conclusões
O travamento durante o processo de criptografia ou descriptografia do BitLocker pode ser uma situação preocupante. No entanto, com os métodos apresentados acima, não há motivo para pânico. É possível pausar e retomar o BitLocker, ativar e desativar a proteção, encerrar programas através do Gerenciador de Tarefas, executar o CHKDSK ou até mesmo reinstalar o Windows. Embora durante essas operações exista o risco de perda de dados, não se preocupe. O Wondershare Recoverit está disponível para auxiliá-lo na recuperação dos dados.
FAQ
-
Quanto demora o BitLocker a encriptar ou desencriptar?
O BitLocker normalmente encripta dados com uma taxa de 500 MB por minuto, conforme indicado pela Microsoft. O mesmo acontece com a desencriptação. O que normalmente leva cerca de 17 horas para 500 GB. No entanto, esse tempo pode variar dependendo do desempenho do disco, e unidades mais lentas podem levar mais tempo. -
Como parar a desencriptação do BitLocker?
Para interromper a descriptografia do BitLocker, você pode ir para Start > Control Panel > System and Security > BitLocker Drive Encryption e clique em Turn off BitLocker. Alternativamente, você pode usar o utilitário de linha de comando manage-bde. Que oferece opções para pausar e retomar a encriptação/descriptografia, assim como ativar e desativar a proteção do BitLocker. -
Será necessário desencriptar uma unidade encriptada pelo BitLocker antes de atualizar o meu Windows?
Não é necessário desencriptar uma unidade protegida pelo BitLocker antes de realizar uma atualização do seu SO Windows. No entanto, é recomendável suspender a proteção antes de iniciar o processo de instalação. Para fazer isso, vá para Start > Control Panel > System and Security > BitLocker Drive Encryption e clique em Suspend protection próximo ao disco encriptado. Após a instalação do Windows, repita o procedimento e clique em Resume protection junto à unidade correspondente.

![[Corrigido] BitLocker Stuck Encrypting or Decrypting](https://images.wondershare.com/recoverit/article/bitlocker-stuck-encrypting-or-decrypting-1.jpg)

