Você está preocupado com o código de erro 0x887c0032? Não precisa. Este erro normalmente aparece sempre que você tenta reproduzir um arquivo de vídeo ou áudio. Indica um problema relacionado ao hardware ou drivers gráficos.
A importância de abordar esse erro não pode ser exagerada. Negligenciá-lo pode causar a uma experiência frustrante de vídeo ou áudio ou até mesmo à instabilidade do sistema. Você pode garantir o funcionamento do Windows sem problemas e manter a integridade geral do seu computador, ao resolver o erro 0x887c0032.
Para ajudá-lo a enfrentar esse erro de frente e desfrutar de uma experiência descomplicada, este guia compartilhará dicas e soluções. Vamos começar e domar o erro 0x887c0032 juntos.
Neste artigo
Entendendo sobre o erro 0x887c0032
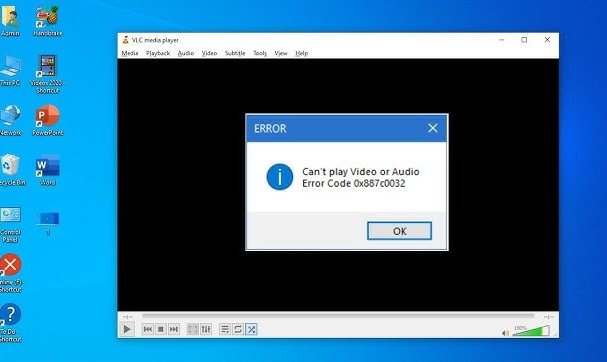
O código de erro 0x887c0032 é um erro relacionado ao DirectX, comumente encontrado em computadores Windows. O DirectX é um conjunto de APIs que lida com diversas tarefas multimídia, incluindo gráficos e vídeo. Quando você vê o erro 0x887c0032, normalmente indica um problema com o hardware gráfico ou drivers do sistema.
Esse erro pode ocorrer por várias maneiras, desde falhas gráficas, problemas de reprodução de vídeo ou travamentos de aplicativos. O Stephengold passou por alguns desses problemas e postou no GitHub. Então, é melhor identificar primeiro a verdadeira raiz ou o que causou o erro 0x887c0032, para resolver esse problema com facilidade.
Causas do erro 0x887c0032
O erro 0x887c0032 pode atrapalhar sua experiência e é um problema comum em computadores Windows. Vamos ver o que causa esse problema para entendê-lo melhor. Explicaremos de uma forma fácil de entender e te ajudaremos a identificar o que pode estar retardando suas tarefas gráficas e multimídia.
👉 Motivo 1: Quando o arquivo não estiver mais disponível
Essa mensagem de erro normalmente aparece quando você tenta abrir um arquivo pelo atalho, mas o arquivo não está onde deveria. Isso pode acontecer se o arquivo tiver sido renomeado, movido para um local diferente ou se não estiver mais disponível. Nesse caso, você pode resolver o problema reiniciando o computador. É como dar ao seu computador uma nova chance de encontrar o arquivo.
👉 Motivo 2: Quando o AudioEndpointBuilder do Windows apresentar falhas
Às vezes, quando uma parte chamada "AudioEndpointBuilder" fica presa em um estado intermediário, o Windows pode agir de maneira estranha. Isso pode acontecer no Windows 7, 8.1 e 10. Você precisará reiniciar esta parte específica, para corrigi-lo, o que pode ser feito na tela 'Serviços'. É como reiniciar o sistema de áudio do seu computador.
👉 Motivo 3: Quando o aplicativo UWP estiver corrompido
Se você estiver tendo problemas com alguns aplicativos, como Filmes e TV, Media Player, ou Groove, pode ser porque os aplicativos estão com problemas. Nesse caso, você pode resolver o problema redefinindo o aplicativo. Muitas vezes pode fazê-lo funcionar novamente, porque é como um recomeço ao aplicativo.
👉 Motivo 4: Quando o driver de GPU estiver desatualizado ou impróprio
Outro motivo para esse problema pode ser um driver antigo ou incorreto para sua placa gráfica. O driver é como um conjunto de instruções que ajuda o computador a se comunicar com a placa gráfica. Uma maneira de resolver esse problema é obter um driver mais recente. Com o Windows Update, você consegue localizar e instalar automaticamente o driver correto.
Encontrar uma causa é uma dor de cabeça, concorda? Ficamos ansiosos para resolver o problema, mas não conseguimos. Mas não se preocupe, as maneiras e dicas para solucionar esse problema estão listadas abaixo.
Solução de problemas do erro 0x887c0032
O erro 0x887c0032 é sério. Portanto, para ajudá-lo a voltar a ter um desempenho multimídia sem problemas, vamos explorar algumas soluções práticas.
Correção #1: Verifique se há atualizações do Windows e do driver
Encontrar erros como esse pode ser atribuído a drivers de áudio/vídeo ausentes ou danificados. É necessário atualizar manualmente a placa gráfica ou os drivers de áudio correspondentes por meio do Gerenciador de dispositivos, para resolver.
Veja os passos para realizar esses procedimentos:
Passo 1: Abra a caixa de diálogo e escolha Executar.
Passo 2: No campo fornecido, insira devmgmt.msc e pressione Enter.
Passo 3: Clicando no símbolo, expanda a seção Adaptadores de dispositivos.
Passo 4: Clique com o botão direito na GPU listada e selecione Atualizar o driver.
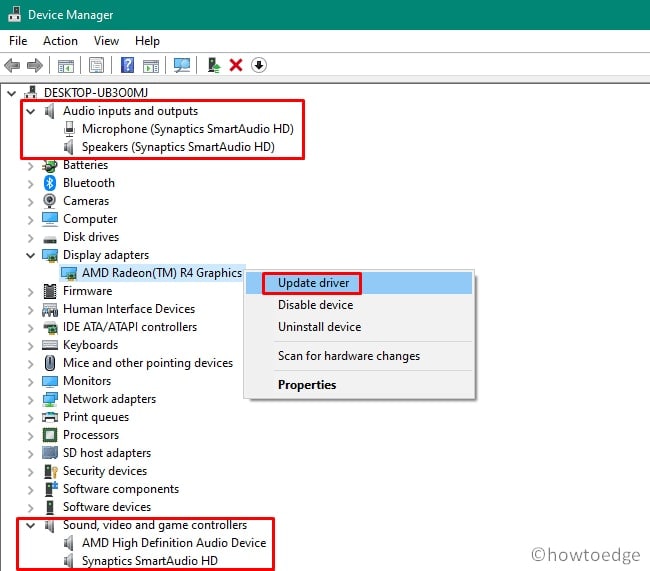
Correção # 2: Utilize o solucionador de problemas do Windows para áudio e vídeo
Para solucionar o erro 0x887c0032, outra abordagem eficaz é utilizar o Solucionador de problemas do Windows para áudio e vídeo. Essa ferramenta integrada se tornou uma etapa valiosa na resolução do erro, pois pode ajudar a identificar e resolver problemas relacionados à reprodução de áudio e vídeo.
Passo 1: Abra as configurações do sistema Windows e vá em Atualização e segurança.
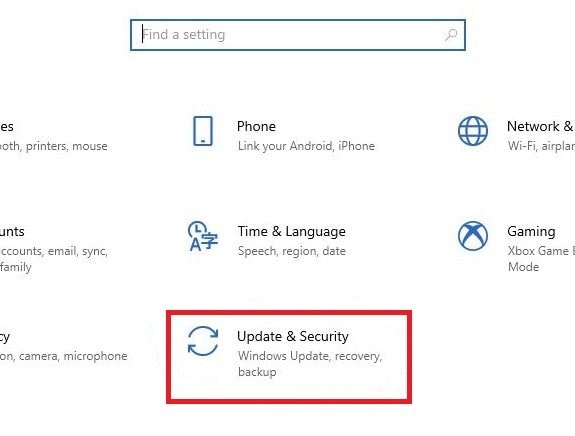
Passo 2: Na janela seguinte, no painel esquerdo, clique em Solucionar problemas.
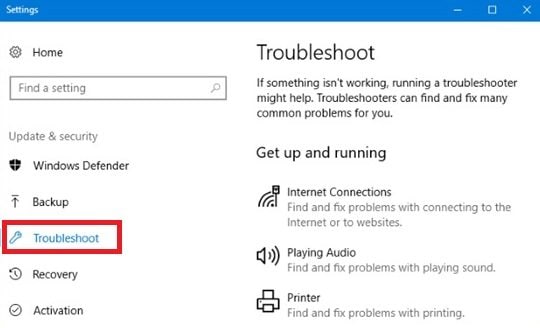
Passo 3: Localize as opções Reprodução de vídeo e Reproduzir áudio. Comece com reprodução de vídeo e clique em Execute o solucionador de problemas.
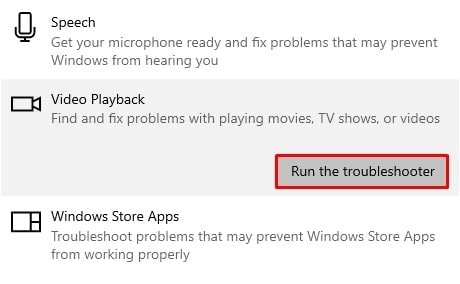
Passo 4: Para identificar problemas com a reprodução de vídeo do seu sistema, a ferramenta iniciará uma verificação. A ferramenta solicitará que você prossiga com as correções sugeridas, após concluir a verificação, o que pode exigir a reinicialização do PC.
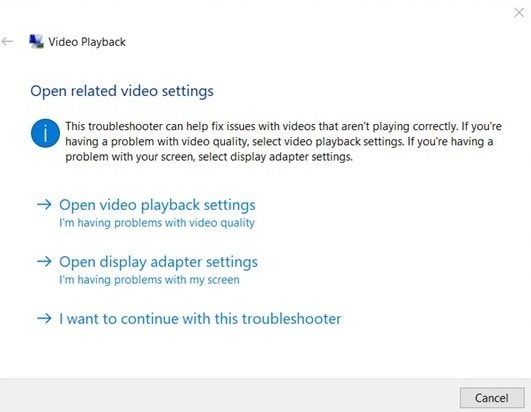
Passo 5: Para Reproduzir áudio, refaça o mesmo processo. Clique na opção selecionada e clique em Execute o solucionador de problemas.
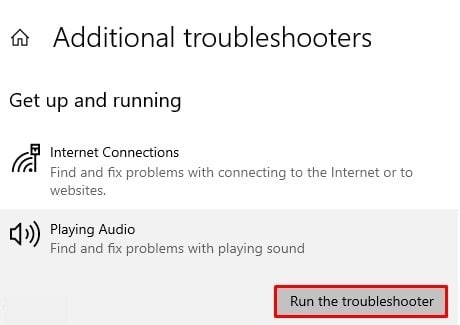
Passo 6: Por fim, reinicie seu computador. Assim que a reinicialização for concluída, verifique se o erro de não conseguir reproduzir o vídeo foi resolvido. Este processo abrangente de solução de problemas pode ajudar a identificar e corrigir problemas em seu sistema de reprodução de áudio e vídeo.
Correção # 3: Redefina aplicativos multimídia ou experimente alternativas de reprodução
Para reproduzir arquivos de áudio ou vídeo, você pode tentar redefinir o aplicativo que está usando. Principalmente se você estiver usando aplicativos como Filmes e TV ou Groove Music, que são aplicativos UWP, isso pode ajudar a resolver o erro 0x887c0032.
Passo 1: Abra as Configurações do seu aparelho e selecione Aplicativos.
Passo 2: Clique em Aplicativos e recursos, na nova janela.
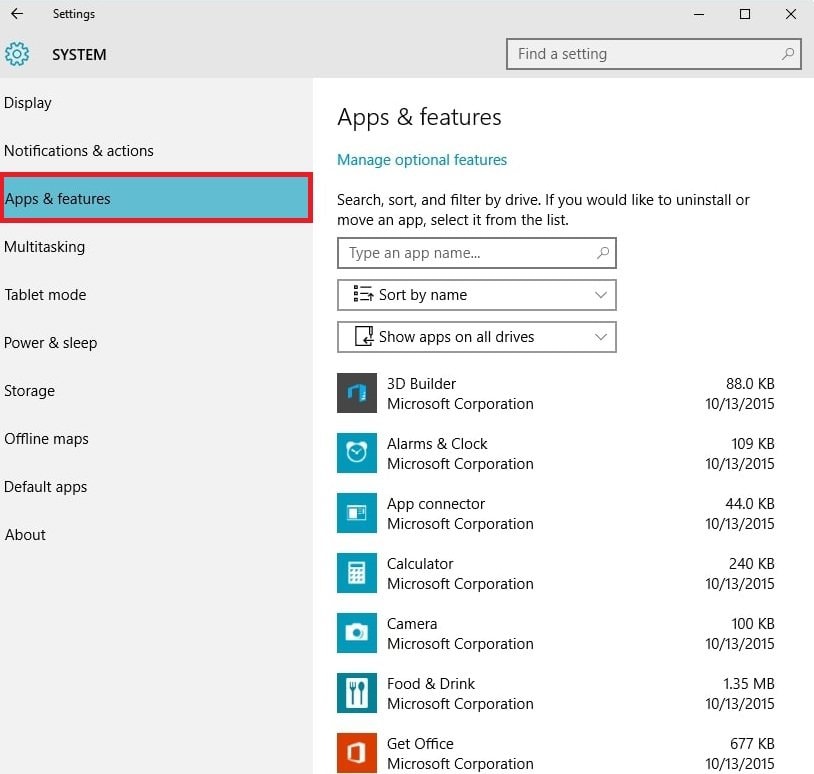
Passo 3: Para encontrar o aplicativo multimídia que deseja redefinir, como Groove Music, use a lista de aplicativos na barra de pesquisa.
Passo 4: Clique no ícone do menu de três pontos e, depois de localizar o aplicativo, escolha Avançado.
Passo 5: Ache e clique na opção Redefinir.
Correção # 4: Reinicie o serviço Audio Endpoint Builder do Windows
Para lidar com a reprodução de arquivos de áudio e vídeo em PCs com Windows, o serviço AudioEndpointBuilder do Windows é crucial. Ele poderá acionar o erro 0x887c0032 quando você tentar reproduzir arquivos em reprodutores de mídia nativos, se houver um problema ou falha com este serviço.
Passo 1: Para abrir a execução da caixa de diálogo, pressione as teclas Windows e R.
Paso 2: Digite services.msc na barra de pesquisa e clique em OK.
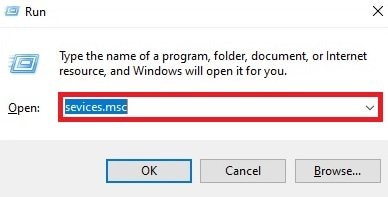
Passo 3: Localize AudioEndpointBuilder, na caixa de diálogo Serviços.
Passo 4: Clique neste serviço e selecione Reiniciar o serviço.
Passo 5: Clique duas vezes no AudioEndpointBuilder, para acessar suas propriedades.
Passo 6: Na janela de Propriedades, vá na guia Geral.
Passo 7: Defina o tipo de inicialização como Automática e clique em OK.
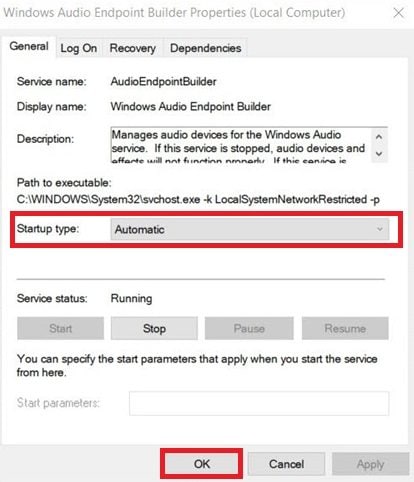
Prevenção e melhores práticas
Para evitar e resolver esse problema comum do Windows, explore dicas essenciais. Estas práticas recomendadas visam manter a estabilidade do sistema e garantem um bom desempenho multimídia.
- Atualize os drivers gráficos: Mantenha seus drivers gráficos atualizados. Drivers mais recentes geralmente trazem melhorias e correções que podem resolver problemas como o erro 0x887c0032.
- Mantenha o DirectX atualizado: Certifique-se de que o DirectX esteja sempre atualizado, pois ele lida com multimídias no Windows. Seus gráficos e áudio funcionam melhor em versões mais recentes.
- Cuide do seu hardware: Limpe regularmente o hardware do seu computador, incluindo a placa gráfica. Assim você pode evitar superaquecimento e danos que podem causar o erro 0x887c0032.
- Fique atento a problemas de software: Esteja alerta para conflitos entre diferentes programas de software. Erros podem acontecer quando eles não se dão bem. Mantenha seus aplicativos atualizados e certifique-se de que eles funcionem bem uns com os outros.
- Faça backup e restauração do sistema: Faça cópias de seus arquivos importantes e crie pontos de restauração. Eles podem ajudá-lo a colocar seu computador em um estado bom, estável e proteger seus dados, se o erro 0x887c0032 ou outros problemas aparecerem.
Ter à sua disposição uma ferramenta de reparo confiável com tecnologia de IA é inestimável na atual era digital. Especialmente quando se trata de restaurar arquivos danificados ou corrompidos durante processos críticos. Uma dessas ferramentas projetadas para resolver vários problemas relacionados a arquivos é o Wondershare Repairit.
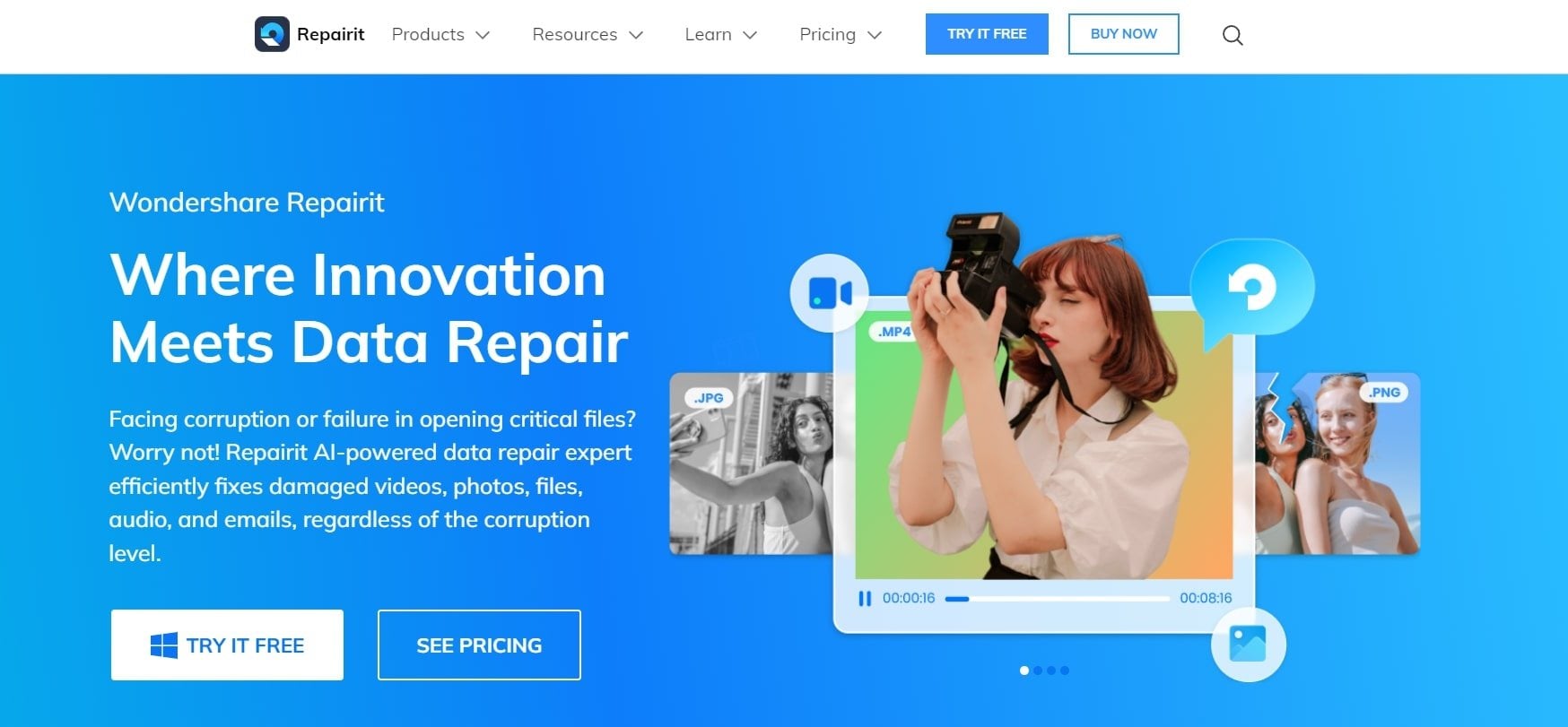
Wondershare Repairit é como uma ferramenta mágica para consertar arquivos de computador quebrados. Ele pode reparar vários arquivos, como documentos, fotos, vídeos e músicas. Mesmo que você não seja um especialista em informática, ele é fácil de usar porque possui uma interface simples. O que é mais interessante sobre esta ferramenta é que você pode usá-la em seus dispositivos Mac e Windows.
Para descobrir o que há de errado com seus arquivos e depois corrigi-los, essa ferramenta usa inteligência artificial. É como um médico digital para seus documentos.
Você também pode verificar os arquivos corrigidos antes de salvá-los, para garantir que todos os seus dados já salvos estejam protegidos. Para dar vida aos seus arquivos importantes, o Wondershare Repairit é o seu companheiro de confiança.
Veja o que o Wondershare Repairit oferece:
Reparo de vídeos, fotos, arquivos e áudio danificados
- Suporte para todos os formatos e cenários de corrupção
- Qualidade de reparo aprimorada pela IA
- Sem limite de tamanho de arquivo e limite de número
- Reparo de vídeos corrompidos online
Considerações finais
O erro 0x887c0032 no Windows 10 não existe apenas tornar as coisas mais convenientes - ele é muito importante. Ele geralmente envolve problemas com os gráficos do seu computador, pode bagunçar seus vídeos e até fazer com que seu computador funcione de forma estranha.
Este guia explicou por que é necessário resolver esse erro. Também fornecemos passos simples para atualizar drivers, usar as ferramentas integradas do computador e redefinir aplicativos. Queremos encorajá-lo a agir e fazer com que seu computador funcione sem problemas.
Por fim, você terá uma experiência mais tranquila ao usar o Windows 10 se mantiver seu computador em boas condições e lidar com problemas como o erro 0x887c0032.
Perguntas frequentes
-
Como corrigir os erros de conteúdo de áudio?
1. Primeiro, descubra o que há de errado com seu áudio, como falta de som, áudio distorcido ou problemas de reprodução. 2. Garanta que seus alto-falantes ou fones de ouvido estejam conectados corretamente e funcionando. 3. Confira se o volume não está mudo ou muito baixo. 4. Se seus drivers de áudio estiverem desatualizados ou corrompidos, atualize ou reinstale. 5. Para garantir que as configurações de áudio do seu computador estejam corretas, revise-as. 6. Teste outros arquivos de áudio, para certificar que seu conteúdo de áudio não esteja danificado. -
Como corrigir erros do reprodutor de mídia?
1. Mantenha seu reprodutor de mídia atualizado, pois as atualizações corrigem problemas. 2. Verifique se seus arquivos de mídia estão em um formato compatível com o seu player. 3. Tente desinstalar e reinstalar o reprodutor de mídia, se os problemas persistirem. 4. Certifique-se de que seu player tenha os codecs necessários, pois alguns arquivos precisam. 5. Feche programas desnecessários e certifique-se de que seu hardware atenda aos requisitos do reprodutor de mídia. -
Como atualizar seu driver de áudio?
1. Encontre a marca e o modelo da sua placa de som ou hardware de áudio integrado. 2. Acesse o site do fabricante do seu hardware de áudio, como Realtek ou Creative. 3. Para o seu dispositivo de áudio específico, encontre e baixe o driver mais recente. 4. Execute o programa de instalação do driver baixado e siga as instruções na tela. 5. Reinicie o computador após a instalação para aplicar as alterações.




