O ciclo de "Preparando reparo automático" no Windows 10 pode ser um incômodo para os usuários que buscam resolver o problema. Esse problema surge ao ligar o computador, e ele insiste em tentar se reparar automaticamente repetidamente. Vamos explicar o que o ciclo de "Preparando reparo automático" indica neste guia. Também vamos te dar as soluções para este erro.
Neste artigo
-
- Conserto # 1. Use um software confiáveis de terceiros
- Conserto # 2. Realize um reboot duro no Windows 10
- Conserto # 3. Execute ferramentas do Windows como o Verificador de Arquivos do Sistema e a utilidade de disco CHKDSK
- Conserto # 4. Corrija arquivos de sistema corrompidos
- Conserto # 5. Inicie o Windows 10 em Modo de Segurança
- Conserto # 6. Reconstrua o decimal codificado em binário (BCD) através do Prompt de comando
- Conserto # 7. Recupere o Registro do Windows no seu sistema
- Conserto # 8. Desative reparo automático no arranque
- Conserto # 9. Redefina seu dispositivo Windows 10
Quais são as causas do ciclo de "Preparando reparo automático" no Windows 10?
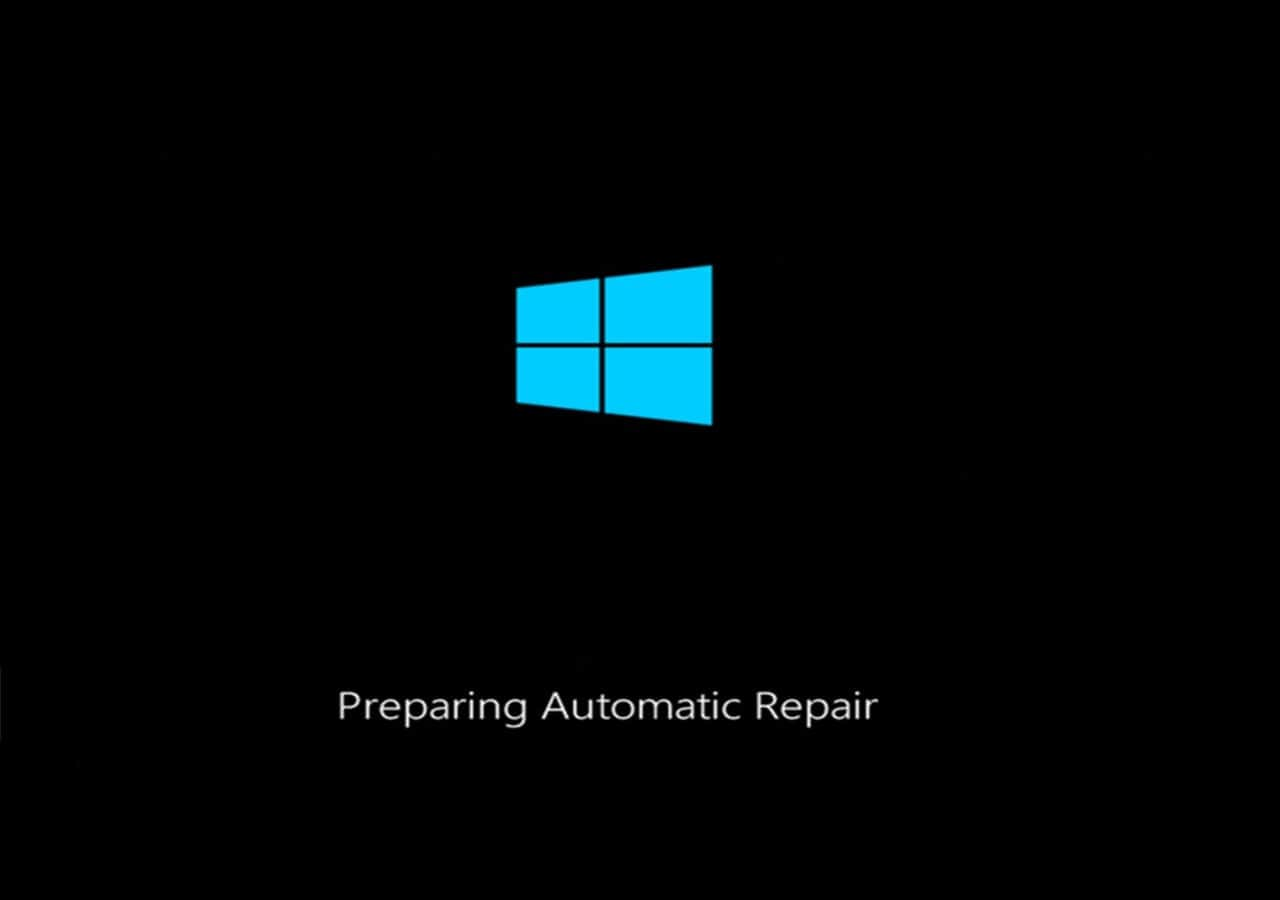
A Reparação Automática é uma funcionalidade incorporada ao Windows para resolver problemas que impedem o início do computador. Mas, se não conseguir realizar sua função corretamente, isso resultará no erro de "Ciclo de reparo automático". Esse erro causa reinicializações contínuas do computador, resultando em falha na inicialização, e você não poderá usar nenhum programa, serviço ou acessar arquivos no computador.
A seguir, apresentamos sinais que indicam que você está lidando com o Erro de preparando reparo automático do Windows:
- Seu dispositivo exibe apenas uma tela preta mostrando uma mensagem como "Diagnosticando seu computador" ou "Preparando reparo automático".
- A tela não exibe nada, apesar de alegar que está "Preparando reparo automático".
- Você se depara com a tela azul do Reparo automático exibindo mensagens como "Seu computador não iniciou corretamente." Também é exibida a mensagem: "O reparo automático não conseguiu consertar o seu computador." Se você optar por "Reiniciar", seu computador reiniciará e ficará preso no ciclo de Reparo automático.
É mais comum encontrar o problema de "Preparando reparo automático" em sistemas Windows 11/10/8.1/8. Esse problema com o Reparo automático ou o ciclo de reparo de inicialização surge imediatamente após uma atualização do Windows ou quando o Windows é desligado do nada, normalmente.
Então, o que leva a esse erro? Abaixo estão os motivos mais comuns:
- Problemas com o Registro do Windows.
- Problemas com o arquivo BOOTMGR (Gerenciador de Inicialização do Windows).
- Arquivos do sistema que estão faltando ou corrompidos.
- Problemas com os drivers de hardware (como o driver da placa-mãe, o driver do disco rígido ou o driver de vídeo).
Independentemente da causa, abaixo você encontrará uma solução seguindo nossos guias passo a passo. Vamos revisar cada uma das soluções.
9 soluções principais para corrigir o Windows 10 preso no ciclo de "Preparando reparo automático"
A seguir, apresentamos os 9 métodos para solucionar o ciclo de Reparo automático do Windows 10.
Conserto # 1. Use um software confiáveis de terceiros
Quando seu computador fica preso no ciclo de Reparo automático, o Wondershare Recoverit é uma escolha confiável e eficaz para recuperar seus dados. Esta ferramenta poderosa foi desenvolvida para resgatar dados de sistemas com problemas durante o Reparo automático. Com ótimas funcionalidades e UI intuitiva, o Wondershare Recoverit proporciona uma experiência de recuperação de dados tranquila.
Funcionalidades principais:
- Recuperar dados de um computador preso no ciclo de Reparo automático sem prejudicar a integridade dos dados é algo permitido pelo Wondershare Recoverit oferece uma opção de inicialização que permite.
- O software é compatível com diversos sistemas de arquivos e pode recuperar uma variedade de tipos de arquivo. Isso assegura flexibilidade ao lidar com uma variedade de necessidades de recuperação de dados.
- O Recoverit possui uma interface intuitiva, tornando o processo de recuperação acessível a muitos usuários.
- Ele garante que os arquivos recuperados permaneçam íntegros e sem corrupção, já que a ferramenta prioriza a segurança dos seus dados durante a recuperação.
Recomendamos acompanhar um tutorial em vídeo detalhado para auxiliá-lo nas etapas práticas do reparo de inicialização do Windows 10. O canal do YouTube do Recoverit é uma excelente fonte de informações, apresentando demonstrações visuais.
Conserto # 2. Realize um reboot duro no Windows 10
Comece com um reboot duro para resolver problemas como o ciclo de reparo automático do Windows 10.
Veja os passos abaixo:
Passo 1: Pressione o botão Liga / Desliga até que o computador desligue completamente.
Passo 2: Desconecte todos os periféricos adicionais do seu computador.
Passo 3: Aguarde alguns momentos. Faça uma reinicialização forçada no seu aparelho.

Conserto # 3. Execute ferramentas do Windows como o Verificador de Arquivos do Sistema e a utilidade de disco CHKDSK
Uma das causas do problema pode ser que os arquivos de sistema do seu computador estiverem corrompidos ou ausentes. As ferramentas Verificador de Arquivos do Sistema e utilitário de disco CHKDSK são disponibilizadas pelo Windows a fim de verificar e corrigir esses problemas.
Para usar essas ferramentas, é preciso ter uma mídia de instalação do Windows conectada ao seu computador. Siga esses passos:
Passo 1: Inicie o seu computador com a mídia de instalação do Windows. Na janela de Configuração do Windows, selecione Próximo.
Passo 2: Escolha a opção Reparar seu computador. Depois, clique em Solucionar problemas e Opções avançadas. Selecione Prompt de comando na lista de opções disponíveis.
Passo 3: Quando o CMD estiver aberto, execute o comando abaixo:
- chkdsk C: /r
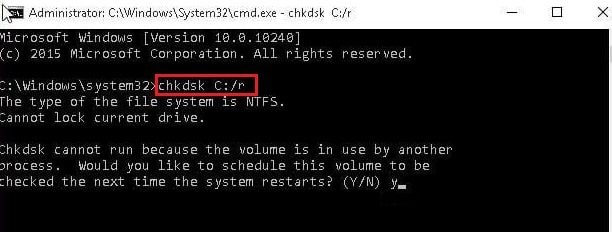
Passo 4: Aguarde até que a verificação seja concluída. Se ocorrer um erro ou a verificação não for possível, experimente utilizar este comando:
- fixboot C:
Conserto # 4. Corrija arquivos de sistema corrompidos
Arquivos de sistema corrompidos podem resultar em questões sérias com o seu computador, como ficar preso em um ciclo de inicialização. O Windows 10 inclui uma ferramenta interna útil chamada Verificador de Arquivos do Sistema (SFC) que pode localizar e corrigir esses arquivos corrompidos.
Passo 1: Vá em Prompt de comando.
Passo 2: Digite o comando a seguir:
- sfc /scannow
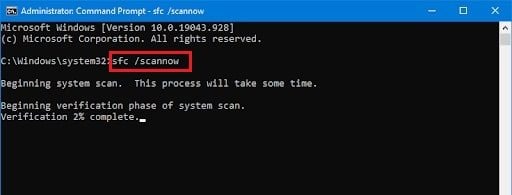
O Verificador de Arquivos do Sistema verificará o seu sistema. Se houver problemas, ele recuperará os arquivos do sistema e corrigirá os erros relacionados.
Passo 3: Após a verificação, reinicie o seu computador e verifique se consegue superar o ciclo de reparo. Se não, experimente as opções abaixo.
Conserto # 5. Inicie o Windows 10 em Modo de Segurança
O Modo de Segurança é uma maneira especial para o Windows iniciar que ajuda a detectar e corrigir problemas. Ele carrega apenas as partes essenciais necessárias para diagnosticar e corrigir problemas no sistema.
Passo 1: Reinicie o seu computador com Windows e pressione F8 para entrar no Ambiente de recuperação do Windows (WinRE). Em seguida, selecione Opções avançadas e Configurações de inicialização.
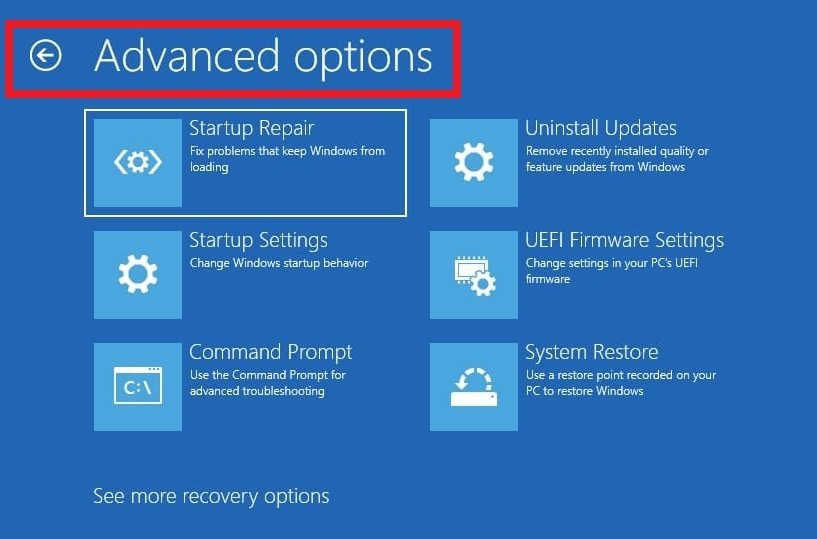
Passo 2: Opte pelo Modo de Segurança pressionando . ou F4. Se precisar de conexão com a internet, vá para o Modo de Segurança com rede pressionando . ou F5.
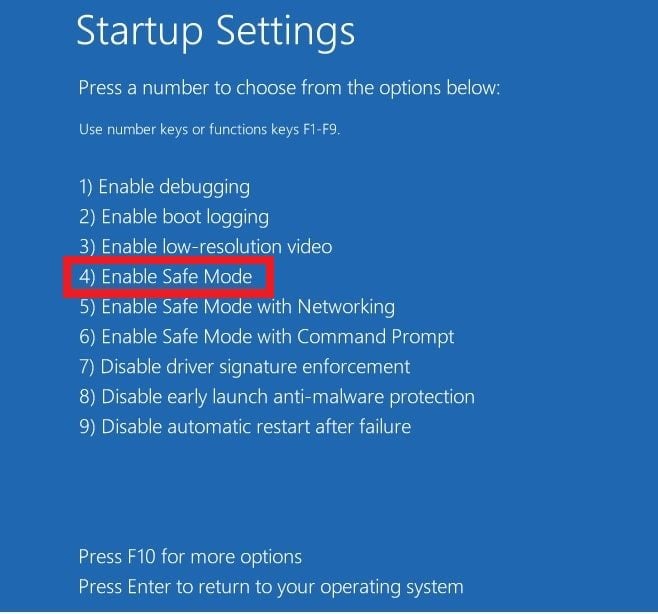
Passo 3: Pressione Reiniciar para iniciar no modo de segurança.
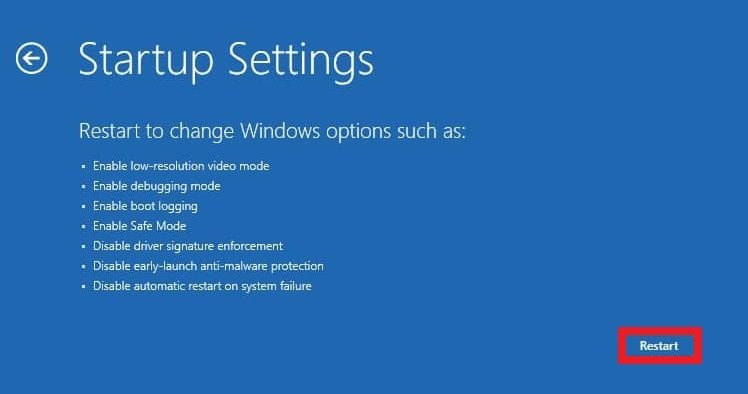
Passo 4: Busque por mensagens de erro, vírus e drivers antigos. Desinstale qualquer aplicativo instalado recentemente que possa estar causando problemas.
Conserto # 6. Reconstrua o decimal codificado em binário (BCD) através do Prompt de comando
Se o seu computador ainda estiver preso no ciclo de "Preparando reparo automático", pode ser devido à ausência ou corrupção de alguns arquivos importantes necessários para iniciar o computador.
Para consertar isso, você pode seguir este caminho.
Passo 1: Abra o Prompt de comando no seu computador Windows.
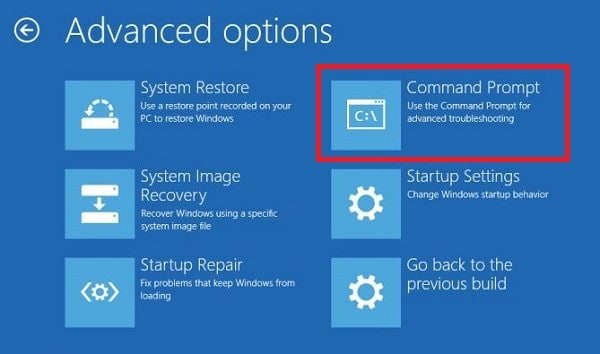
Passo 2: Digite os seguintes comandos um por um, e pressione Enter após cada linha:
- bootrec /fixmbr
- bootrec /fixboot
- bootrec/scanos
- bootrec /rebuildbcd
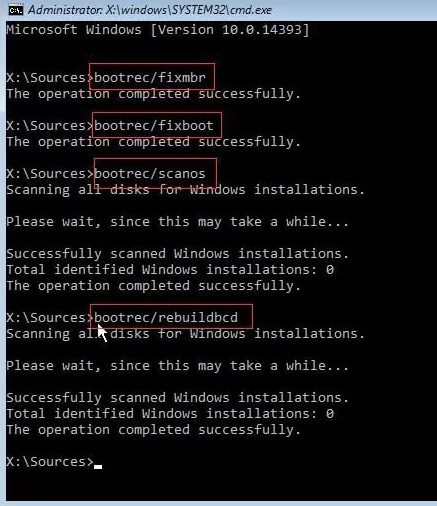
Passo 4: Finalmente, digite exit e pressione Enter para fechar a janela de comando.
Passo 4: Reinicie o seu dispositivo e verifique se ele avança da tela de reparo durante o processo de inicialização.
Conserto # 7. Recupere o Registro do Windows no seu sistema
Questões sérias como ciclo de inicialização ou erros de tela azul podem ser causadas por problemas no disco ou malwares, já que podem bagunçar o Registro do Windows. Resolver isso é uma tarefa fácil reconstruindo o Registro do ambiente de restauração, corrigindo chaves ausentes, incorretamente definidas ou danificadas, felizmente.
Passo 1: No Prompt de comando, digite o comando a seguir e aperte Enter:
- copy C:\Windows\System32\config\regback\* C:\Windows\System32\config\
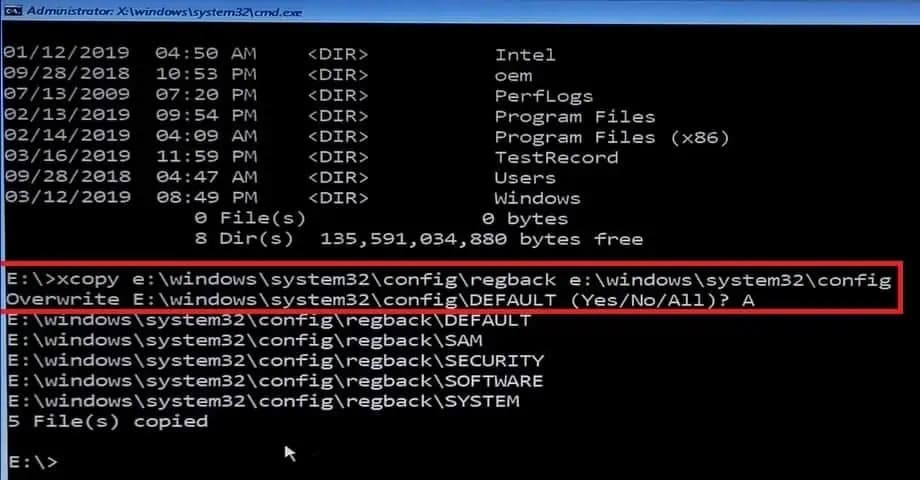
Passo 2: Você será perguntado quais entradas deseja restaurar e sobrescrever com os padrões. Digite All e pressione Enter para continuar.
Passo 3: Após a conclusão do processo, reinicie o computador e veja se o ciclo de inicialização causado pelo Reparo automático ainda está presente.
Conserto # 8. Desative reparo automático no arranque
Se você acredita que o Windows 10 está operando sem problemas, você pode tentar desativar o recurso de Reparo automático na inicialização. Isso permitirá que o Windows seja iniciado sem passar pelo ciclo de reparo que pode estar causando problemas.
Passo 1: Abra o Prompt de comando e insira este comando:
- bcdedit /set {default} recoveryenabled no

Passo 2: Caso o comando anterior não funcione, tente este e pressione Enter:
- bcdedit /set {current} recoveryenabled no
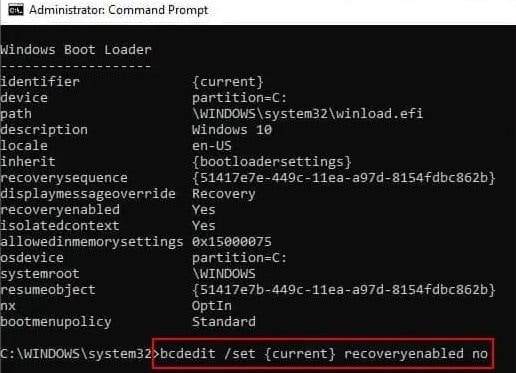
Passo 3: Reinicie o seu computador com Windows e verifique se o ciclo de inicialização ocorre após esta mudança.
Conserto # 9. Redefina seu dispositivo Windows 10
Acima, apresentamos todas as soluções potenciais sobre como corrigir o ciclo de reparo automático. Se as soluções mencionadas anteriormente não resolverem o problema, sua única opção é redefinir o seu dispositivo Windows 10.
Passo 1: Acesse o menu Solucionar problemas e opte por Redefinir este computador.
Passo 2: Siga as instruções na tela para redefinir o aparelho. Você pode decidir se quer manter ou apagar seus arquivos durante a redefinição. Aguarde a conclusão da redefinição e então reinicie o seu computador.
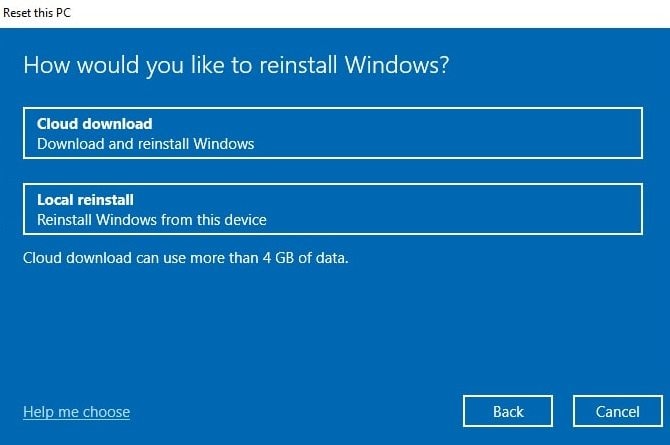
Como prevenir o ciclo de "Preparando reparo automático"?
Abaixo estão algumas medidas preventivas para evitar o ciclo de "Preparando reparo automático" no futuro:
- Faça tarefas de manutenção regularmente, como limpeza de disco, verificação e correção de erros de disco, e otimização de desempenho do sistema.
- Garanta que o sistema operacional Windows esteja atualizado regularmente com os patches mais recentes e as atualizações de segurança.
- Garanta a segurança do seu sistema contra malwares e vírus instalando um software antivírus confiável. Faça atualizações regulares das definições do antivírus para melhorar a segurança do seu computador.
- Faça backups frequentes de seus arquivos importantes e imagens do sistema. Isso garante que você possa restaurar seu sistema para um estado de funcionamento anterior sem perder dados valiosos se houver problemas.
- Esteja atento a sinais de hardware defeituoso, como ruídos estranhos vindos do disco rígido ou comportamento errático, e resolva esses problemas prontamente.
- Permita que as atualizações e instalações do Windows sejam finalizadas sem interrupções. Atualizações ou instalações interrompidas podem causar instabilidade no sistema.
- Revise minuciosamente e selecione as instalações de software. Evite instalar software desnecessário ou suspeito que possa perturbar os arquivos do sistema e causar problemas durante a inicialização.
- Mantenha os drivers do seu dispositivo atualizados. Drivers desatualizados ou que não são compatíveis podem resultar em erros no sistema.
- Confira a utilização dos recursos do seu computador. Quando os recursos do sistema estão sobrecarregados, pode haver travamentos e problemas de inicialização. Feche programas não essenciais e, se necessário, pense em atualizar o hardware.
Considerações finais
Enfrentar os ciclos de Reparo automático do Windows pode ser uma dor de cabeça. Neste artigo, abordamos as razões por trás desse problema e como resolver. Também explicamos o que fazer se o seu computador não puder iniciar o Windows. Wondershare Recoverit, uma ferramenta de terceiros confiável, é a melhor escolha dentre todas as soluções disponíveis. Este programa é a melhor opção para recuperar dados em várias circunstâncias. Baixe e experimente agora.
Perguntas frequentes
-
Por que meu computador fica preso no ciclo de "Preparando reparo automático" no Windows 10?
O ciclo de "Preparando reparo automático" pode ser causado por problemas como arquivos do sistema corrompidos, erros no Registro do Windows, problemas com o Gerenciador de Inicialização do Windows (BOOTMGR), arquivos do sistema danificados ou ausentes, drivers de hardware e várias outras razões desconhecidas. Pode ser acionado por eventos como um desligamento inesperado do sistema ou uma atualização mal sucedida do Windows. -
Como posso quebrar o ciclo de "Preparando reparo automático"?
Existem várias etapas que você pode tentar para resolver o ciclo de "Preparando reparo automático". Comece tentando um desligamento forçado e reinicialização. Se isso não funcionar, tente iniciar no Modo de Segurança para resolver e identificar o problema subjacente.Outras soluções incluem a utilização da Restauração do sistema, verificação de erros de disco e assegurar que seu sistema esteja livre de malware. Há guias detalhados passo a passo disponíveis para ajudá-lo a atravessar esses processos de solução de problemas. -
Como posso evitar que o ciclo de "Preparando reparo automático" ocorra novamente no futuro?
Sim. Mantenha seu sistema atualizado regularmente, faça backups periodicamente e monitore a saúde do hardware. Instale um software antivírus confiável, evite interromper atualizações ou instalações e tenha cuidado ao instalar software. Também, utilize Pontos de restauração do sistema, mantenha os drivers atualizados e monitore os recursos do sistema para garantir um funcionamento sem problemas e diminuir o risco de problemas de inicialização futuros.




