Em certas ocasiões, o Windows 10 pode ter problemas para iniciar devido a um problema no registro mestre de inicialização. Quando isso acontece, é fundamental consertar o registro mestre de inicialização para restaurar o funcionamento normal do seu computador.
Para consertar a inicialização no Windows 10, é viável usar o ambiente de recuperação, que possui uma opção automática para lidar com essa situação. Se a opção automática não resolver, é possível realizar o reparo manualmente usando outras soluções eficientes. Neste artigo, você encontrará métodos detalhados, passo a passo, para auxiliá-lo na realização do reparo de inicialização do Windows. Vamos começar.
Neste artigo
Por que o Windows 10 não inicia no seu computador?
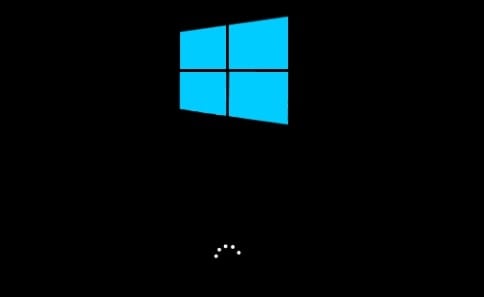
É comum ver pessoas desabafando online devido à frustração causada pelo fato de seus computadores com Windows 10 não inicializarem como de costume. Você pode se deparar com uma tela azul ou preta, uma mensagem de carregamento incorreto e um erro de falha de inicialização. Por que isso ocorre?
Veja aqui algumas das causas:
🧐 Após a instalação da última atualização ou software antivírus, o sistema operacional pode falhar ao iniciar corretamente.
🧐 A atualização de drivers e BIOS ou a adição de novo hardware pode ter sido realizada.
🧐 A corrupção ou danos em arquivos essenciais para o funcionamento do sistema operacional podem resultar na impossibilidade de inicialização do Windows.
🧐 O BCD contém configurações sobre como o sistema operacional deve iniciar, e problemas com essas configurações podem causar complicações durante o processo de inicialização.
Se o Windows não inicializa, seu computador perde praticamente toda sua funcionalidade. Até que o problema de inicialização seja corrigido, você fica impossibilitado de acessar seus arquivos, aplicativos ou qualquer outro dado em seu sistema. Além disso, problemas de inicialização podem resultar em períodos de inatividade, prejudicando sua eficiência. Se o seu computador for fundamental para o trabalho ou tarefas diárias, a incapacidade de acessá-lo pode gerar interrupções e atrasos.
Ferramentas de reparo de inicialização do Windows 10 integrados
O Windows 10 oferece ferramentas específicas para auxiliar na resolução de problemas relacionados à inicialização do computador. Essas ferramentas são incorporadas ao sistema operacional, oferecendo aos usuários soluções nativas para resolver problemas de inicialização comuns.
Se você enfrentar problemas durante a inicialização do computador, o Windows 10 conta com utilitários integrados que podem ser utilizados para realizar reparos.
1. Fazer um reparo de inicialização do Windows
Se você estiver enfrentando problemas com o seu computador, uma ótima primeira medida é acessar o ambiente de recuperação e realizar um reparo de inicialização.
A ferramenta de Reparo de inicialização é como um assistente útil para o seu computador. Ele automaticamente corrige uma variedade de problemas comuns e é capaz de lidar até mesmo com situações mais complexas. Ao detectar um problema de inicialização, a ferramenta de Reparo de inicialização é acionada automaticamente. Após iniciar, a ferramenta verifica vários aspectos, como analisar arquivos de log, para identificar a causa do problema. Após identificar o problema, a ferramenta tenta corrigi-lo automaticamente.
Para utilizar esta ferramenta de Reparo de inicialização, siga estes passos:
Passo 1: Inicie o sistema utilizando a mídia de instalação adequada para a sua versão do Windows.
Passo 2: Na tela de Instalação do Windows, selecione Avançar. Depois disso, clique na opção Reparar o seu computador.
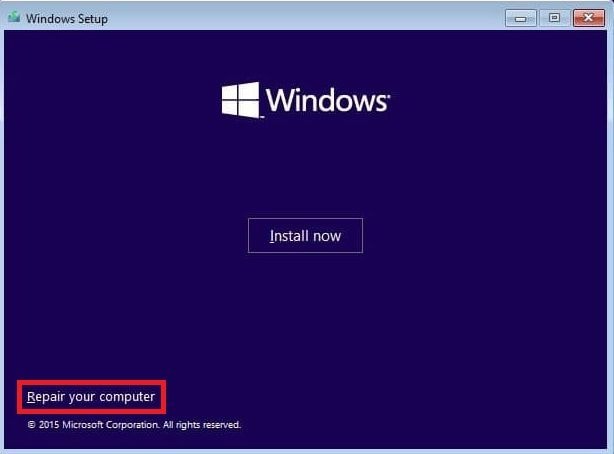
Passo 3: Na tela Escolher uma opção, clique em Solução de problemas.
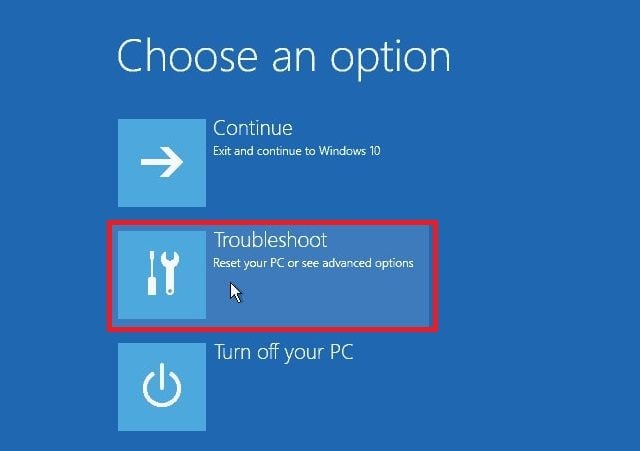
Passo 4: Selecione a opção Opções avançadas.
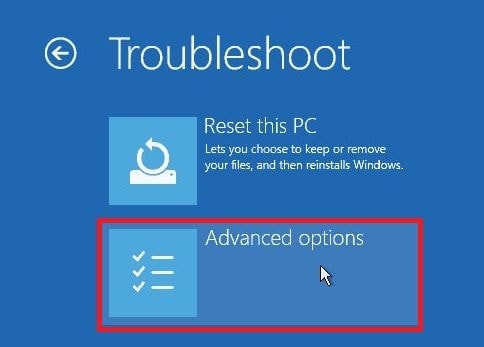
Passo 5: Selecione a opção Reparo de inicialização.
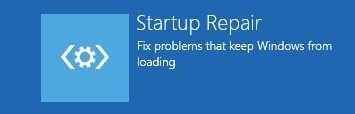
Passo 6: Após a conclusão do reparo, selecione Desligar. Em seguida, reinicie o seu PC para verificar se o Windows inicia corretamente.
A ferramenta de Reparo de inicialização gera um registro que detalha os problemas detectados e as ações de reparo realizadas. Você pode encontrar este arquivo de log em:
- %windir%\System32\LogFiles\Srt\Srttrail.txt
2. Verificador de Arquivos do Sistema (SFC)
SFC significa Verificador de Arquivos do Sistema (em inglês, System File Checker). É semelhante a uma ferramenta de computador que verifica a integridade dos arquivos essenciais do Windows. Caso encontre arquivos danificados ou ausentes, ele os repara com cópias íntegras que possui em seu banco de dados.
Para utilizá-lo, basta digitar a seguinte sintaxe no Prompt de comando e pressionar Enter:
- sfc /scannow
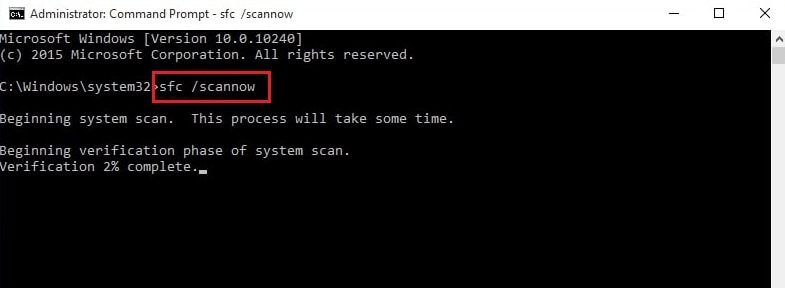
Após a conclusão da verificação, reinicie o seu computador para verificar se o problema persiste.
As 5 principais ferramentas para reparar a inicialização do Windows 10
Problemas de inicialização podem ser irritantes e perturbar seu trabalho e rotina diária. Não importa se você está usando o Windows 10 ou 11, é crucial encontrar a ferramenta de reparo de inicialização correta do Windows 10 para resolver esse problema. Analisamos as duas soluções mais populares para tornar as coisas mais simples para você.
1. Wondershare Recoverit
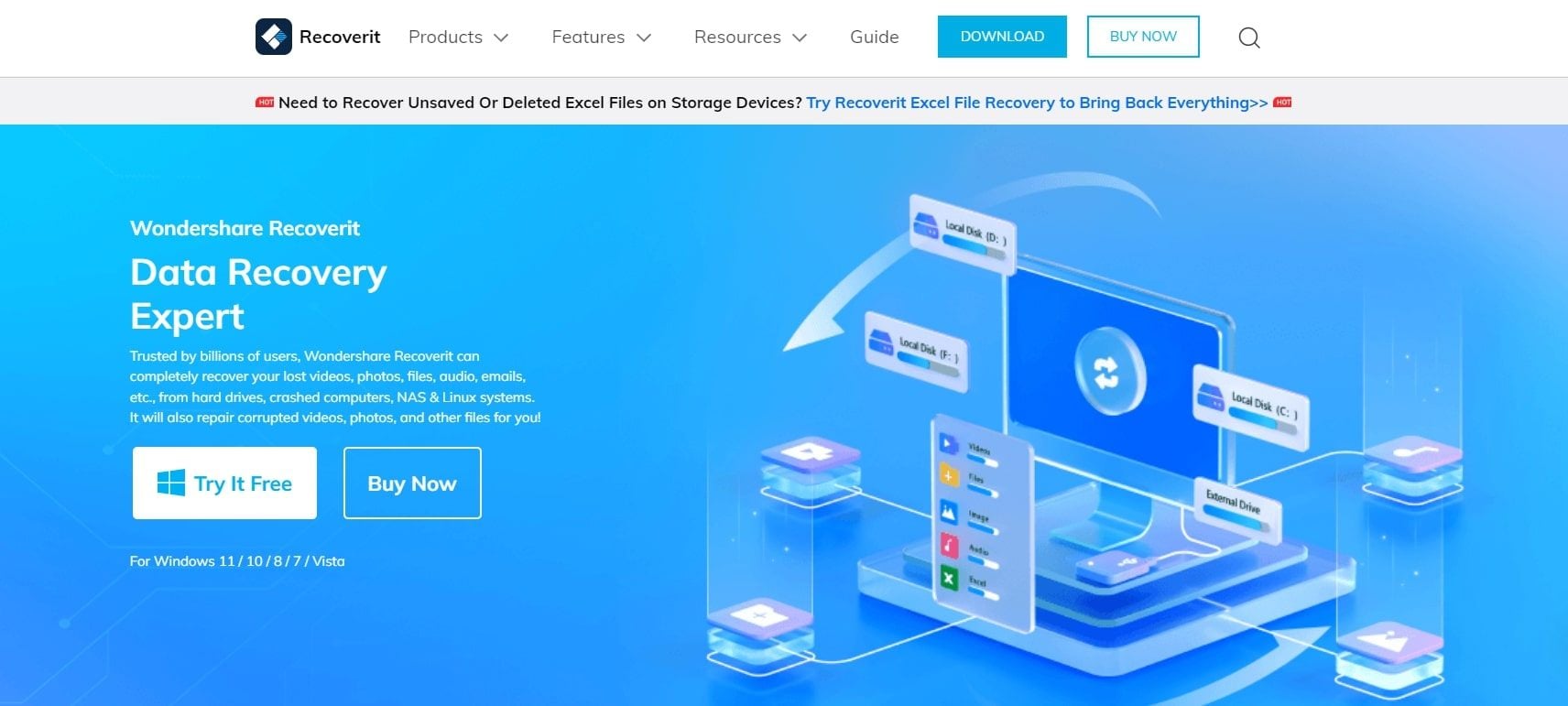
Conheça o Wondershare Recoverit, um software de recuperação de dados inicializável confiável que ajuda na eficaz recuperação de dados perdidos. O Recoverit disponibiliza uma solução inicializável, permitindo a recuperação de dados mesmo quando o computador não inicia. Além disso, ele também se destaca pelos seus outros recursos.
Principais recursos
- Com este software, é possível recuperar uma ampla gama de arquivos, como documentos, fotos, vídeos e muito mais, proporcionando uma experiência abrangente de recuperação.
- Com uma interface intuitiva e de fácil navegação, o Recoverit torna o processo de recuperação de dados acessível tanto para iniciantes quanto para usuários experientes.
- Com suporte a múltiplos sistemas de arquivos e dispositivos de armazenamento, o programa é altamente versátil e pode ser utilizado para uma variedade de casos de recuperação de dados.
- A segurança dos seus dados é a prioridade do Wondershare Recoverit. Isso oferece um ambiente seguro e confiável para o processo de recuperação.
Lidar com problemas de reparo de inicialização no Windows 10 pode ser confuso, mas o Recoverit resolve todos eles. Vamos passar pelos passos necessários para restaurar o funcionamento do seu sistema.
Passo 1: Preparando-se para a recuperação em caso de falhas
Para usar o Recoverit você precisa baixar e depois instalar no seu computador ou em qualquer outro computador que seja operacional e precisa ter um pen drive vazio e pronto para ser conectado a esse computador.
No aplicativo Recoverit, você precisa ir para o lado esquerdo da interface é depois escolha a opção Computador com falha de sistema. Depois disso, clique em Iniciar para começar o processo de recuperação.

Passo 2: Cirando uma mídia inicializável
Para iniciar a recuperação de dados em um computador que não inicializa, é necessário primeiro criar uma mídia inicializável para iniciar o sistema.
a. Crie uma unidade inicializável
Se o seu computador com Windows não conseguir iniciar, você pode usar o Recoverit para criar mídia inicializável e recuperar seus dados.
Certifique-se de que o dispositivo USB vazio esteja conectado ao computador que está funcionando e que seja identificado. Escolha a unidade para a criação da mídia inicializável e, em seguida, clique em Criar para iniciar o processo.

Para criar uma unidade inicializável é necessário apenas dois passos:
- Formatando a unidade USB
- Criando uma unidade inicializável

Durante o processo de criação de um pendrive inicializável, você será alertado sobre a necessidade de formatar o dispositivo. Certifique-se de ter feito backup dos dados críticos antes de prosseguir com a formatação.

Uma vez concluídos os dois processos, a unidade inicializável essencial para reiniciar seu computador com problemas estará pronta para uso.
b. Inicie seu computador que não está respondendo usando um dispositivo USB
Depois de criar completamente um pendrive USB inicializável, renomeie-o com o nome do seu computador.

Configure as configurações da BIOS para habilitar a inicialização a partir do drivers de USB. Para fazer isso, reinicie o seu computador que não está respondendo e pressione a tecla de acesso à BIOS quando a tela inicial aparecer.
Todos os sistemas de computador possuem uma opção na BIOS que possibilita aos usuários fazerem ajustes personalizados nas configurações. Ao ligar o computador, pressione a tecla de acesso à BIOS para acessá-la.
Passo 3: Recuperando dados do computador que travou
Após seguir as instruções anteriores, você notará que o seu computador antes não responsivo agora está funcionando. Agora, você pode escolher entre Cópia do disco rígido ou Recuperação de dados, dependendo das suas necessidades específicas.

a. Cópia do disco rígido
- Escolha Cópia do disco rígido e, em seguida, indique o diretório para a cópia.
- Conecte um HD funcional ao computador com problemas.
- Escolha o disco rígido conectado e clique no botão Copiar. Você pode acompanhar o processo de cópia de dados do computador com problemas para o disco rígido.
- Quando o processo de cópia estiver completo, uma mensagem será exibida, indicando "Cópia de dados concluída".
b. Recuperação de dados
- Caso escolha Recuperação de dados, você pode iniciar selecionando um disco para realizar a verificação.
- Conecte um disco rígido operacional ao computador que travou.
- Após a verificação, você pode escolher um local para salvar os dados recuperados. Escolha o disco rígido conectado ao computador que travou e clique em Recuperar. Em seguida, o Recoverit recuperará os dados do computador que travou para o disco rígido.
- Se a recuperação for concluída com sucesso, você verá a mensagem "Parabéns! Recuperação de arquivos concluída."
Após resgatar os dados, é prudente armazená-los em um local seguro.
2. Ultimate Boot CD
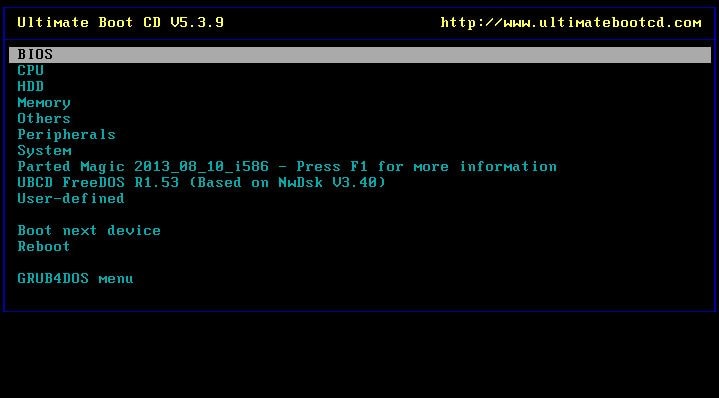
O Ultimate Boot CD (UBCD) é um CD de recuperação gratuito que pode iniciar o seu computador e auxiliá-lo na correção ou recuperação de problemas. Baseado em Debian, o UBCD vem com uma variedade de ferramentas integradas. Essas ferramentas possibilitam realizar resgates e correções básicas e intermediárias em seu computador. É capaz de corrigir praticamente todos os problemas de inicialização do Windows. Além disso, possui software complementar, como antivírus, antispyware, gerenciadores de arquivos, programas de rede e outras ferramentas úteis.
O Ultimate Boot CD é recomendado nas seguintes situações:
- Utilize-o se necessitar de ferramentas de diagnóstico, normalmente em disquetes.
- Não deseja lidar com a lentidão das unidades de disquete. Utilizar ferramentas de diagnóstico a partir da unidade de CD é muito mais rápido, mesmo que você tenha uma unidade de disquete.
- Prefere de ter todas as suas ferramentas de diagnóstico centralizadas em um único local. Ao invés de buscar pelo disquete correto, você pode tê-los todos em um único CD inicializável.
- Precisa utilizar o Ultimate Boot CD a partir de um dispositivo de memória USB. O CD contém um script que prepara seu pendrive USB para uso em computadores mais modernos que suportam inicialização por meio de dispositivos USB. Você terá acesso às mesmas ferramentas que estão presentes na versão em CD.
Porém, esta ferramenta não é recomendada para usuários pouco familiarizados com computadores. Seu propósito é apenas diagnosticar problemas e não realizar reparos no sistema operacional. Além do mais, não é adequado para sistemas e hardware mais modernos.
3. Hiren Boot CD PE
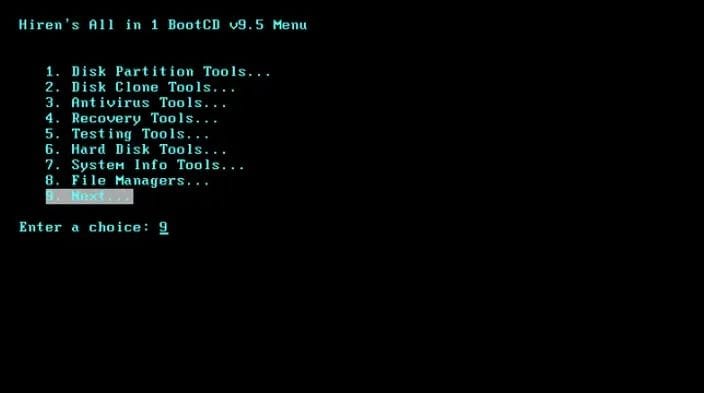
O Hiren's BootCD PE (Ambiente de pré-Instalação) disponibiliza uma variedade de ferramentas para solucionar e reparar computadores. Inclui todas as ferramentas necessárias para resolver problemas de inicialização do Windows 10/11 em seu computador. Com esse método, você acessará um ambiente visual semelhante ao do Windows, ao lado da sua instalação do Windows danificada.
Principais recursos do Hiren Boot CD:
- Adaptado para computadores contemporâneos, garantindo compatibilidade com UEFI e um mínimo de 2 GB de RAM.
- Após a instalação, ele ajusta automaticamente os drivers de som, rede sem fio, Ethernet e da placa de vídeo conforme o hardware do seu sistema.
- Permite a inicialização através de DVDs e dispositivos USB flash utilizando UEFI.
Contudo, as atualizações pouco frequentes deste utilitário podem diminuir a compatibilidade ao longo do tempo. Além disso, é fundamental possuir habilidades técnicas para aproveitar ao máximo as funcionalidades.
4. PassFab FixUWin
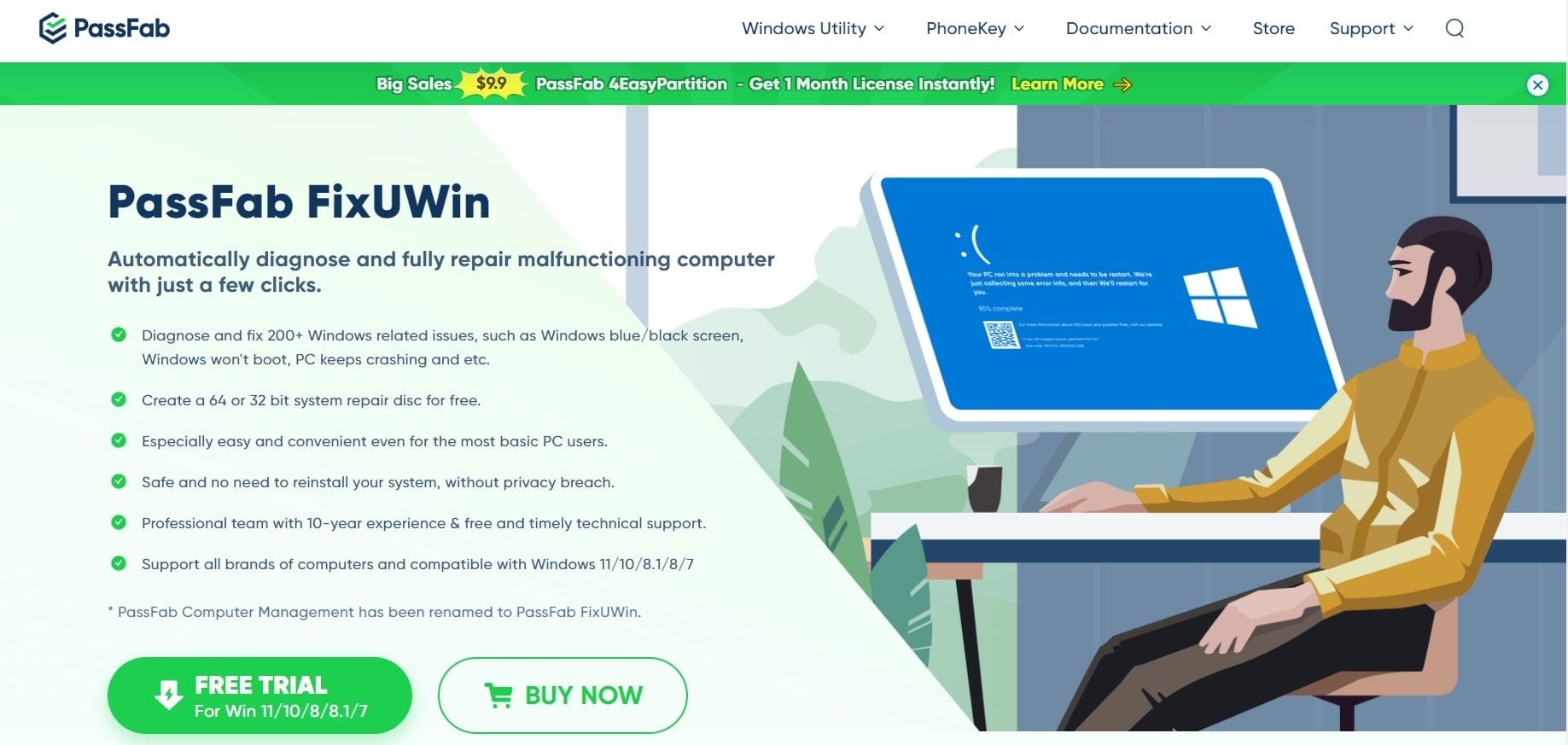
PassFab FixUWin é amplamente recomendado como uma ferramenta de reparo de inicialização para Windows 10/11 que pode resolver virtualmente qualquer problema no seu sistema operacional Microsoft Windows 10/11. Esse excelente ferramental de diagnóstico simplifica a identificação e resolução completa da maioria dos problemas no seu computador com apenas alguns cliques. Agora, o PassFab pode corrigir automaticamente mais de 200 problemas do Windows instantaneamente, desde falhas comuns, como travamentos na tela de boas-vindas, até questões mais complexas que exigem um diagnóstico mais aprofundado para resolver problemas do Windows.
Para atingir esse resultado, o PassFab apresenta três modos de reparo distintos, adaptados à gravidade do seu problema:
- Reparo inteligente do sistema: Resolve de forma rápida e fácil problemas comuns, frequentemente resolvendo questões para restaurar o funcionamento normal do seu computador.
- Reparo de inicialização do sistema: Explora a fundo para resolver problemas mais complexos e garante uma solução eficaz para problemas do Windows.
- Reparo definitivo: Destinado aos problemas mais técnicos, este modo proporciona acesso às questões do Windows mais desafiadoras, conduzindo um diagnóstico detalhado para garantir uma solução completa.
O PassFab FixUWin emprega um disco de inicialização para realizar uma verificação abrangente e resolver problemas do sistema de forma completa, ao invés de oferecer soluções rápidas que apenas resolvem problemas superficiais.
5. EasyBCD
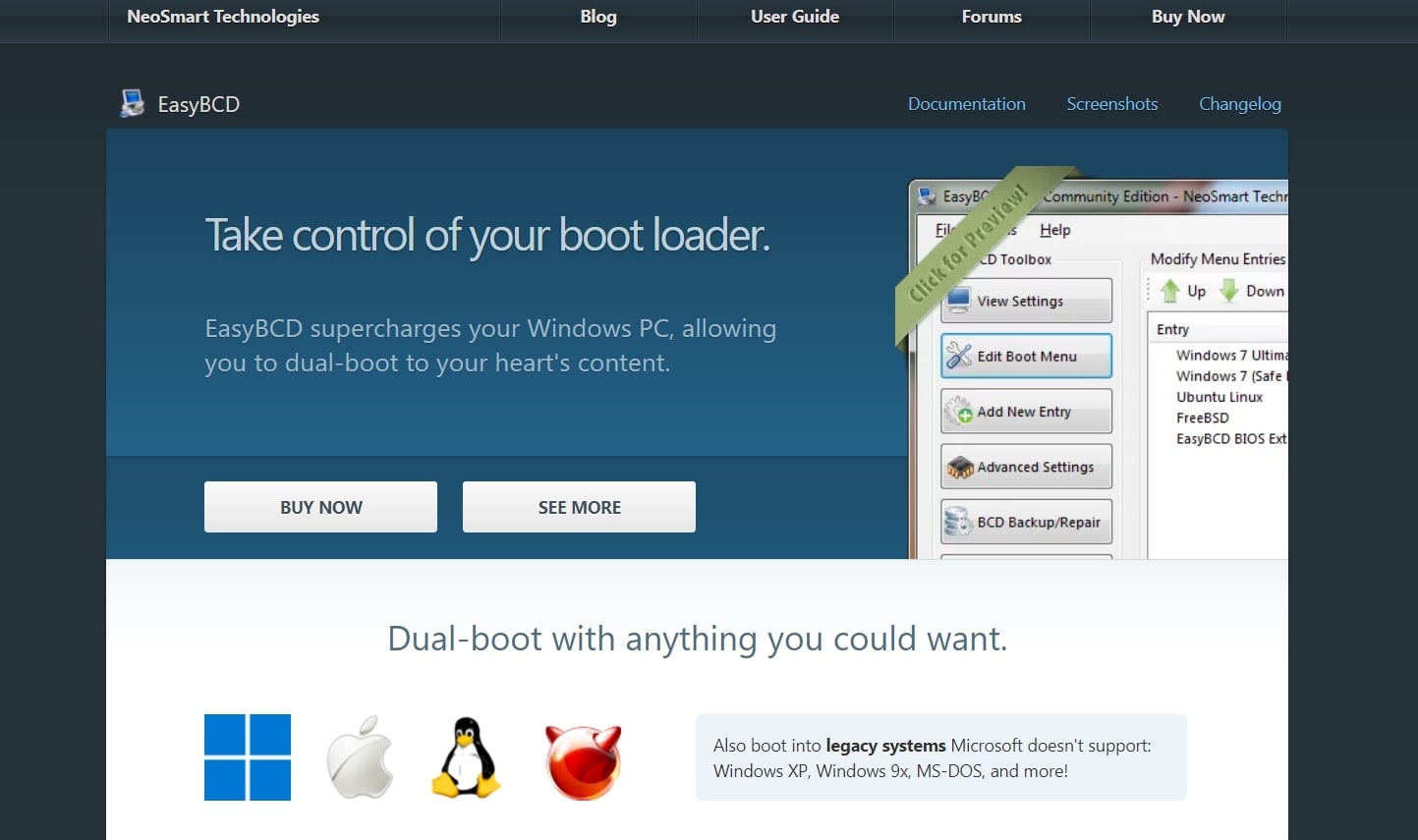
EasyBCD é uma ferramenta para resolver problemas de inicialização do Windows. Facilita a criação de uma unidade USB inicializável com ferramentas de reparo, possibilitando a inicialização a partir de unidades USB, imagens ISO, discos virtuais e outros recursos. Também oferece a capacidade de editar e reparar o bootloader do Windows.
Principais recursos do EasyBCD:
- Suporte para inicialização a partir de várias fontes, incluindo discos virtuais, imagens ISO e dispositivos USB, em sistemas BSD, Linux, Windows e macOS.
- Utilize ferramentas de reparo para criar unidades USB inicializáveis portáteis, ideais para solucionar problemas em qualquer lugar.
- Empregue o EasyBCD para corrigir o bootloader, depurar o Windows e realizar outras operações.
Este programa é compatível com vários sistemas operacionais e oferece opções de personalização para o menu de inicialização. Contudo, a instalação requer privilégios de administrador. Além disso, de vez em quando, enfrenta dificuldades ao salvar configurações.
Boas práticas
Descubra dicas cruciais para garantir o uso eficiente de qualquer ferramenta de reparo de inicialização.
- Familiarize-se com as funcionalidades da ferramenta de reparo de inicialização que está utilizando. Compreender seu funcionamento auxiliará na tomada de decisões acertadas durante o processo de reparo.
- Antes de iniciar qualquer correção, faça uma cópia de segurança dos seus arquivos importantes. Apesar de as ferramentas de reparo visarem resolver problemas, é prudente ter um backup como medida de segurança em caso de imprevistos.
- Antes de iniciar o reparo, estabeleça um ponto de restauração no seu computador. Isso cria uma representação do estado atual do seu sistema, possibilitando o retorno a uma versão estável, se necessário.
- Verifique se a ferramenta de reparo de inicialização que você selecionar é compatível com o seu sistema operacional. O uso de uma ferramenta incompatível com o seu sistema pode acarretar problemas, portanto, é essencial adequar a ferramenta aos requisitos do seu sistema.
- A maioria das ferramentas de reparo inclui instruções simples de seguir. Siga esses guias cuidadosamente, certificando-se de que cada passo seja realizado com precisão. Se você pular passos ou se apressar, pode cometer erros.
- Realize inspeções frequentes em seu sistema, como atualização de software e drivers. Isso pode diminuir as possibilidades de problemas de inicialização e manter o sistema estável.
Seguir essas práticas recomendadas pode gerenciar o processo de reparo de inicialização. Assim, você assegura um processo eficaz com riscos potenciais reduzidos.
Considerações finais
É isso. Este artigo mencionou algumas das soluções populares de reparo de inicialização para o Windows 10. Apesar de ser uma ocorrência rara entre usuários regulares, isso pode acontecer durante atividades mais arriscadas, como a reinstalação do Windows, a alteração do tamanho das partições ou a configuração de um dual boot. Apesar da utilidade dos passos mencionados, é sensato realizar um backup completo antes de tentar qualquer procedimento.
Além disso, não é preciso se preocupar com a perda de dados neste computador que não está iniciando. O Wondershare Recoverit pode restaurar com segurança seus arquivos importantes.
Perguntas frequentes
-
Por que devo consertar a inicialização no Windows 10?
A reparação da inicialização no Windows 10 é essencial quando surgem problemas como erros de inicialização, telas azuis ou a incapacidade de inicializar no sistema operacional. Esse procedimento assegura que o seu computador inicie sem problemas. -
Como identificar os sinais típicos de problemas de inicialização no Windows 10?
Sintomas usuais compreendem mensagens de erro ao iniciar, um ciclo de inicialização infinito ou uma tela preta. Se o computador levar um tempo anormalmente longo para iniciar ou mostrar erros inesperados, pode ser um sinal de problemas de inicialização. -
Como posso consertar o Windows 11/10 se ele não iniciar?
Use a ferramenta de Reparo de inicialização para reparar a inicialização do Windows 11/10. Para acessar o ambiente de recuperação do Windows 11/10, ligue e desligue o computador três vezes.Durante a inicialização, desligue o computador ao visualizar o logo do Windows. Após a terceira tentativa, o Windows 10 iniciará em modo de diagnóstico. Selecione "Opções avançadas" quando a tela de recuperação for exibida. Escolha "Reparo de Inicialização" e siga as orientações apresentadas na tela.




