O HP Recovery Manager para Windows 10 é uma ferramenta compacta e prática. Esta ferramenta facilita a manutenção do sistema e garante a segurança dos seus dados essenciais, permitindo backups simples e acesso ao Ambiente de Recuperação do Windows (WinRE).
Embora seja uma ferramenta gratuita poderosa, suas funcionalidades podem não ser adequadas em todos os contextos. Consulte este guia detalhado para obter mais informações sobre o HP Recovery Manager e explorar outras soluções.
Neste texto
O que define o HP Recovery Manager?
Como o próprio nome sugere, o HP Recovery Manager é uma solução projetada especificamente para fazer backup e restauração em dispositivos HP. Até 2018, estava incluído em todos os computadores HP, permitindo que os usuários fizessem backup de seus arquivos importantes e restaurassem o sistema para configurações de fábrica ou configurações anteriores.
No entanto, os computadores HP mais recentes (a partir de 2018) não vêm mais com essa ferramenta. Em vez disso, você pode usar a ferramenta HP Cloud Recovery no Windows 10 e 11 para baixar o software de recuperação em uma unidade USB e utilizá-lo para manutenção do sistema.
Embora o HP Recovery Manager original fosse certamente útil, tinha vantagens e desvantagens específicas que afetavam sua eficácia.
Se você possuir um computador mais antigo, instalar essa ferramenta pode ser benéfico, especialmente porque possui vários recursos úteis que podem ajudá-lo em situações de emergência.
Principais atributos do HP Recovery Manager
O HP Recovery Manager oferece apenas algumas funcionalidades agrupadas em quatro categorias diferentes – ajuda, precauções, manutenção e suporte.
Ajuda
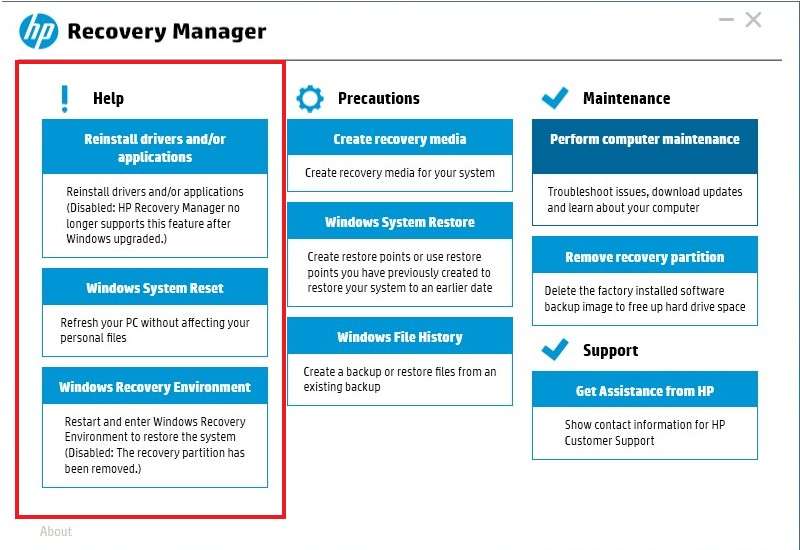
O primeiro recurso na categoria "ajuda" permite a reinstalação de drivers e aplicativos. Ele pode atualizar drivers desatualizados, corrigir drivers corrompidos e ajudar a melhorar o desempenho geral do computador.
Para reinstalar drivers e aplicativos, siga estes passos:
- Acesse a barra de pesquisa do Windows e insira Gerenciador de Recuperação HP;
- Inicie a ferramenta;
- Escolha Reinstalar drivers e/ou aplicativos;
- Selecione os drivers e aplicativos que deseja reinstalar.
Outra função importante é a reinicialização do sistema do Windows. Basicamente, essa função reinstala o sistema operacional para corrigir possíveis problemas, sem excluir seus arquivos pessoais (a menos que você deseje). Para utilizar este recurso, siga estas etapas:
- Reinicie o seu PC e mantenha pressionada a tecla F11 durante a inicialização;
- Em Escolha uma opção, selecione Resolver Problemas > Reiniciar o PC;
- Escolha entre Manter meus arquivos ou Remover tudo;
- Selecione de quais unidades deseja excluir dados;
- Escolha Apenas remover meus arquivos ou Limpar completamente a unidade e clique em Reiniciar.
O último recurso na categoria "ajuda" é o Ambiente de Recuperação do Windows. Ele restaura o sistema e permite que você faça backup dos seus dados:
- Abra a ferramenta e selecione Ambiente de Recuperação do Windows > Ok;
- Seu computador será reiniciado;
- Escolha uma das opções disponíveis;
- A recuperação do sistema restaura o computador para as configurações de fábrica;
- O backup de arquivos permite que você faça uma cópia de segurança dos seus dados pessoais;
- A recuperação de imagem minimizada restaura drivers e o sistema operacional;
- A exibição das informações de contato fornece detalhes sobre como entrar em contato com o suporte HP;
- A execução do check-up do computador diagnostica diferentes sistemas e oferece opções para solucionar problemas.
- Siga as instruções na tela.
Se estiver usando a versão mais recente do Windows, lamentavelmente não terá a opção de reinstalar drivers e aplicativos. Além disso, se a partição de recuperação necessária não estiver disponível, será impossível acessar o Ambiente de Recuperação do Windows através da ferramenta HP.
Medidas de precaução
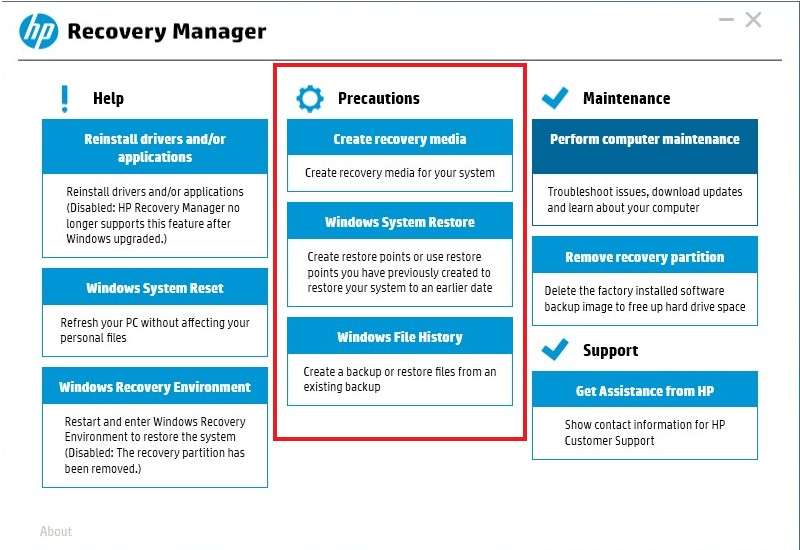
Na categoria "precauções", o primeiro recurso disponível permite criar mídia de recuperação. A mídia de recuperação possibilita criar uma cópia de todo o sistema operacional, facilitando a restauração do sistema em caso de falha. Para criar a mídia de recuperação, será necessário um dispositivo USB vazio (com pelo menos 32GB), então realize os próximos passos:
- Inicialize o HP Recovery Manager e selecionar Criar mídia de recuperação.
- Marque a caixa de seleção Aceito e clique em Continuar.
- Se solicitado, insira sua senha e clique em Sim para permitir que o programa faça alterações no computador.
- Conecte a unidade USB vazia ao PC e escolha Unidade Flash USB.
- Siga as instruções na tela e clique em Concluir para finalizar o processo.
Caso tenha feito backup dos seus arquivos usando esta solução, também poderá restaurá-los utilizando a opção de Restauração do Sistema do Windows.
- Acesse o local do arquivo de backup;
- Execute clicando duas vezes, depois clique em Sim > Próximo;.
- Selecione os tipos de arquivo a serem restaurados e selecione Avançar para concluir o processo.
- No local dos arquivos restaurados, clique em Avançar e, em seguida, em Concluir.
Por fim, temos o recurso Histórico de Arquivos do Windows, que permite criar backups de seus arquivos essenciais e restaurá-los conforme necessário.
- Reinicie o computador e mantenha pressionada a tecla F11 durante a inicialização.
- Na tela de seleção de opções, escolha Solucionar problemas > Gerenciador de recuperação;
- Selecione Backup de arquivo e escolha o método de backup desejado;
- Determine o local do backup e prossiga clicando em Avançar duas vezes;
- Após o gerenciador criar o backup, clique em Avançar e reinicie o sistema.
Use essa mesma escolha para recuperar seus arquivos de backup.
Manutenção
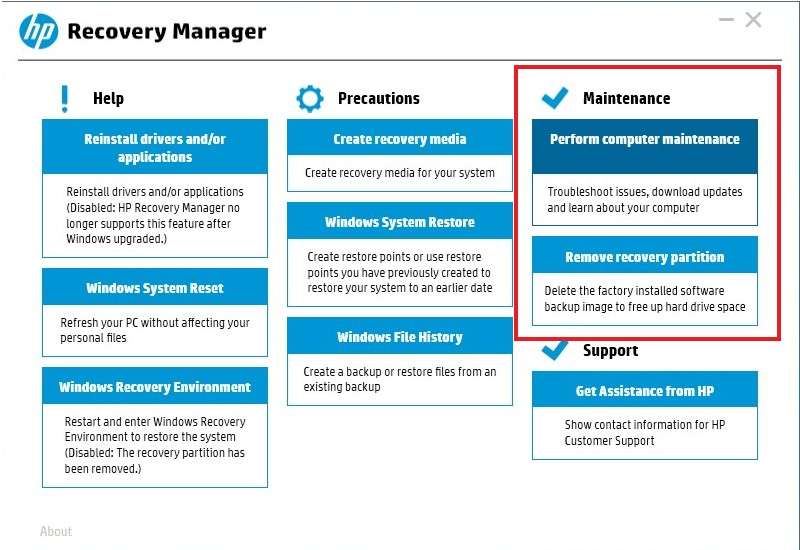
Na seção "manutenção", existem apenas dois recursos disponíveis, sendo o primeiro deles a manutenção do computador. Isso pode ser extremamente útil se o seu computador estiver apresentando lentidão recentemente ou se você perceber uma queda no desempenho geral. Ele identificará possíveis problemas e fornecerá opções de solução.
Para acessar essa função, simplesmente abra o HP Recovery Manager, selecione Executar manutenção do computador e siga as instruções na tela.
O segundo recurso nesta categoria permite a remoção de uma partição de recuperação. Isso deletará imagens de backup de determinados softwares armazenados em seu disco rígido.
Você pode excluir partições seguindo estas etapas:
- Abra o HP Recovery Manager e escolha Remover partição de recuperação;
- Selecione a partição que deseja excluir;
- Siga as instruções na tela.
Normalmente, evite usar isso, a menos que precise absolutamente de mais espaço em disco.
Suporte técnico
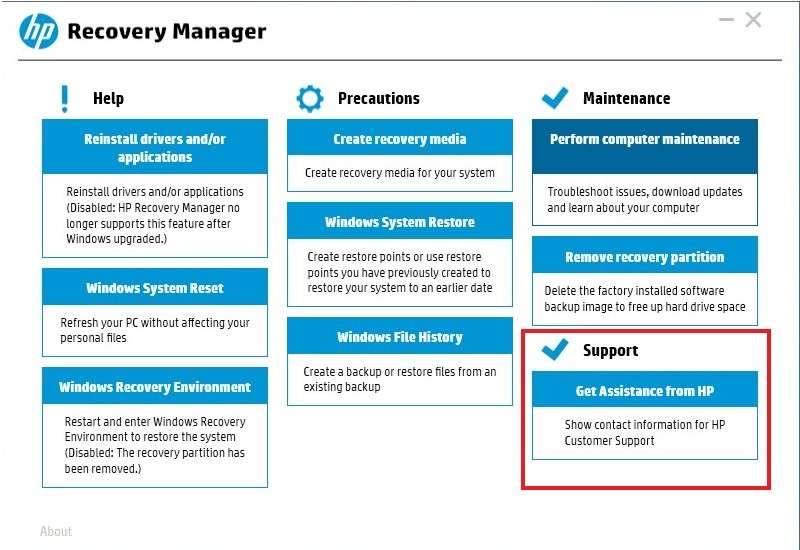
Por fim, se o seu computador estiver enfrentando problemas que você não consegue resolver sozinho, você pode iniciar o HP Recovery Manager e selecionar Obter assistência da HP. Ele fornecerá as informações de contato necessárias para entrar em contato com os agentes de suporte que poderão ajudá-lo.
Faça o download do HP Recovery Manager
Como mencionado, o HP Recovery Manager vem pré-instalado em todos os dispositivos HP produzidos antes de 2018. No entanto, como foi descontinuado, não há um arquivo de imagem disponível para baixar o HP Recovery Manager no Windows 10 ou 11.
Alternativa ao HP Recovery Manager - Wondershare Recoverit

Considerando que não há um arquivo de imagem para download do HP Recovery Manager disponível para dispositivos HP mais recentes e que a ferramenta possui alguns recursos não mais suportados nas versões mais recentes do Windows, você precisará de uma alternativa confiável para recuperar seus arquivos. Sua melhor opção é o Wondershare Recoverit.
É uma solução completa de recuperação de dados compatível com todas as versões do Windows a partir do Windows Vista e todas as versões do macOS a partir da 10.10. A compatibilidade estende-se ao Linux.
É universal, o que significa que não importa se seu dispositivo é HP, Dell, Lenovo ou qualquer outra marca intermediária. Desde que o sistema operacional seja compatível, o Wondershare Recoverit está pronto para ajudar.
Ele pode resgatar virtualmente todos os seus arquivos, não importa o formato. Além disso, cobre uma ampla gama de situações de perda de dados, desde exclusões acidentais até falhas de sistema, garantindo sua proteção nas piores circunstâncias.
Para usar o Wondershare Recoverit, siga alguns passos simples:
- Faça o download e execute o Wondershare Recoverit em seu PC;
- Escolha o local de onde deseja recuperar os dados;

- A verificação será iniciada automaticamente;
- Durante a verificação, você pode encontrar arquivos ou filtrar os resultados por status, tipo, hora, tamanho e tag do arquivo;

- Pause ou pare a verificação a qualquer momento, salve os resultados e continue a recuperação posteriormente;
- Visualize os arquivos disponíveis para recuperação e clique em Recuperar para salvá-los.

Se o seu computador estiver travado ou apresentar outros problemas, o Wondershare Recoverit pode ser usado para recuperar dados de uma imagem de disco ou mesmo de um sistema travado.
Conclusão
Apesar de útil, o HP Recovery Manager possui várias limitações. Está disponível apenas em dispositivos HP mais antigos e foi descontinuado desde 2018. Além disso, em versões mais recentes do Windows, alguns recursos podem não funcionar mesmo se a ferramenta estiver pré-instalada em seu computador.
Portanto, para uma recuperação de dados fácil em dispositivos de várias marcas, novos ou antigos, o Wondershare Recoverit é uma opção ideal.
Experimente o Wondershare Recoverit para recuperar dados do cartão de memória Lexar

Questões Comuns
O HP Recovery Manager é um serviço gratuito?
Sim, o HP Recovery Manager é uma solução gratuita que vem pré-instalada em computadores HP fabricados antes de 2018. Entretanto, não está mais disponível para dispositivos mais recentes, pois foi descontinuado e não pode ser baixado.O HP Recovery Manager funciona em todos os computadores HP?
Esta ferramenta é compatível com todos os computadores HP fabricados antes de 2018. No entanto, desde então, foi descontinuada e não está mais disponível como uma pré-instalação em dispositivos HP.O HP Recovery Manager apaga arquivos?
A exclusão de arquivos pelo HP Recovery Manager depende das opções selecionadas durante o processo. Ao usar a Restauração do Sistema do Windows, você tem a opção de manter ou excluir seus arquivos.Quanto tempo demora o HP Recovery Manager?
O tempo necessário para fazer backup ou restaurar seus arquivos com o HP Recovery Manager varia conforme a quantidade de dados envolvidos. Em geral, o processo de recuperação ou backup costuma levar menos de 30 minutos, mas isso pode variar consideravelmente.



