Seu computador parou inesperadamente sem aviso prévio? Se não é a primeira vez que seu computador para inesperadamente e sem motivo aparente, você está no lugar certo. Os computadores podem parar inesperadamente por várias razões.
Se isso acontecer com você, várias mensagens de erro podem surgir, indicando operações de software interrompidas, teclado e mouse não responsivos, tela congelada, problemas de inicialização, tela azul da morte e muito mais.
Por que o seu PC continua parando inesperadamente? Neste texto, responderemos à sua pergunta, listaremos os motivos mais comuns pelos quais o seu computador para inesperadamente e compartilharemos os métodos mais eficazes para resolver esse problema de uma vez por todas.
Neste texto
- Verifique os componentes de hardware do seu computador
- Revise todos os cabos e conexões
- Mantenha o seu PC resfriado adequadamente
- Realize uma limpeza completa para remover toda a poeira acumulada
- Examine a saúde do seu disco rígido
- Faça uma atualização na sua memória RAM
- Expanda a capacidade da unidade C
- Corrija os arquivos do sistema
- Corrija problemas nas chaves de registro
- Realize uma varredura em busca de vírus
- Execute uma restauração do sistema e reinstale o seu PC
Motivos pelos quais o seu PC sofre travamentos inesperados
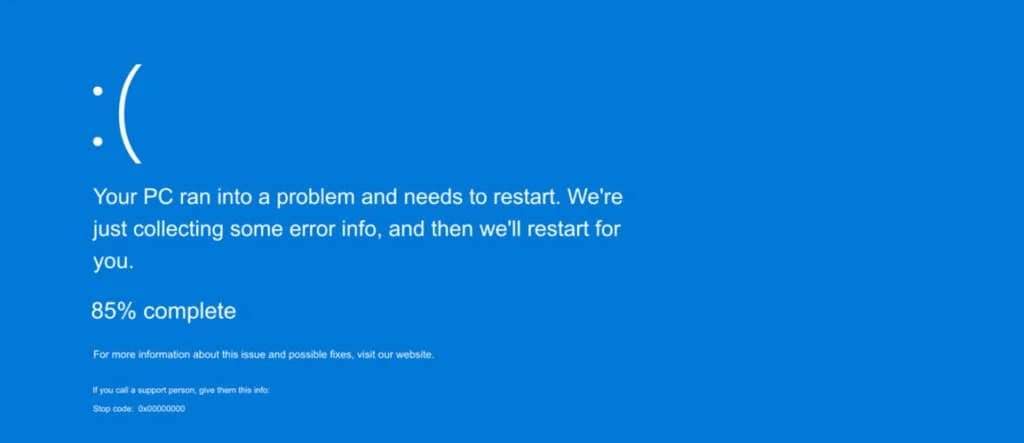
O que pode causar travamentos inesperados em um computador? Diversas razões podem ocasionar falhas no sistema:
- Conexões mal encaixadas - hardware interno mal conectado pode resultar em falhas inesperadas no sistema.
- Problemas de superaquecimento - se o PC estiver superaquecido, medidas de segurança serão acionadas e ele se desligará automaticamente.
- Insuficiência de recursos do sistema - o sistema necessita de recursos do disco rígido e da RAM para funcionar de forma adequada. Caso o seu PC não possua recursos suficientes para operar o sistema, ele poderá travar. Além disso, a falta de memória RAM ou espaço insuficiente na partição do sistema pode causar travamentos no PC.
- Problemas de compatibilidade - se houver incompatibilidade entre o software e o hardware, o seu PC pode travar.
- Setores defeituosos - defeitos nos setores do disco rígido podem resultar em falhas no computador.
- Sistema desatualizado ou drivers obsoletos - um sistema operacional desatualizado pode entrar em colapso devido a software corrompido, falta de dados do sistema e drivers defeituosos.
- Infecção por vírus ou software malicioso - programas maliciosos podem invadir o seu computador, introduzindo softwares maliciosos que podem resultar em várias complicações, incluindo falhas no sistema.
- Falha de software - a corrupção de dados do sistema pode levar a falhas no software, resultando em paradas inesperadas do sistema. Adicionalmente, falhas no sistema podem ocorrer caso uma atualização do Windows seja corrompida ou sejam encontrados drivers, arquivos de sistema ou chaves de registro corrompidos.
- Falha de hardware - falhas no hardware, como placa-mãe, HDD, SSD ou RAM defeituosos, podem resultar em falhas no sistema.
Na maioria dos casos, falhas aleatórias são causadas por falhas no hardware ou software. Se houver algum erro no seu sistema operacional, ele poderá travar ou desligar automaticamente para evitar danos graves.
Abaixo, apresentamos os métodos mais eficazes para corrigir falhas frequentes do sistema.
Ações a serem tomadas se o seu PC parar constantemente
Aqui está uma lista de métodos eficazes relacionados a hardware e software que podem ser tentados para solucionar o problema de travamento constante do computador.
Verifique os seus componentes de hardware
Hardware com defeito pode causar uma variedade de problemas no sistema, incluindo travamentos inesperados do computador e outros problemas. Portanto, comece a resolver o problema do seu computador examinando os componentes de hardware, como GPU, HDD, SSD, RAM, entre outros. Procure por indícios de danos físicos. Verifique os slots de RAM para garantir que estejam corretamente encaixados.
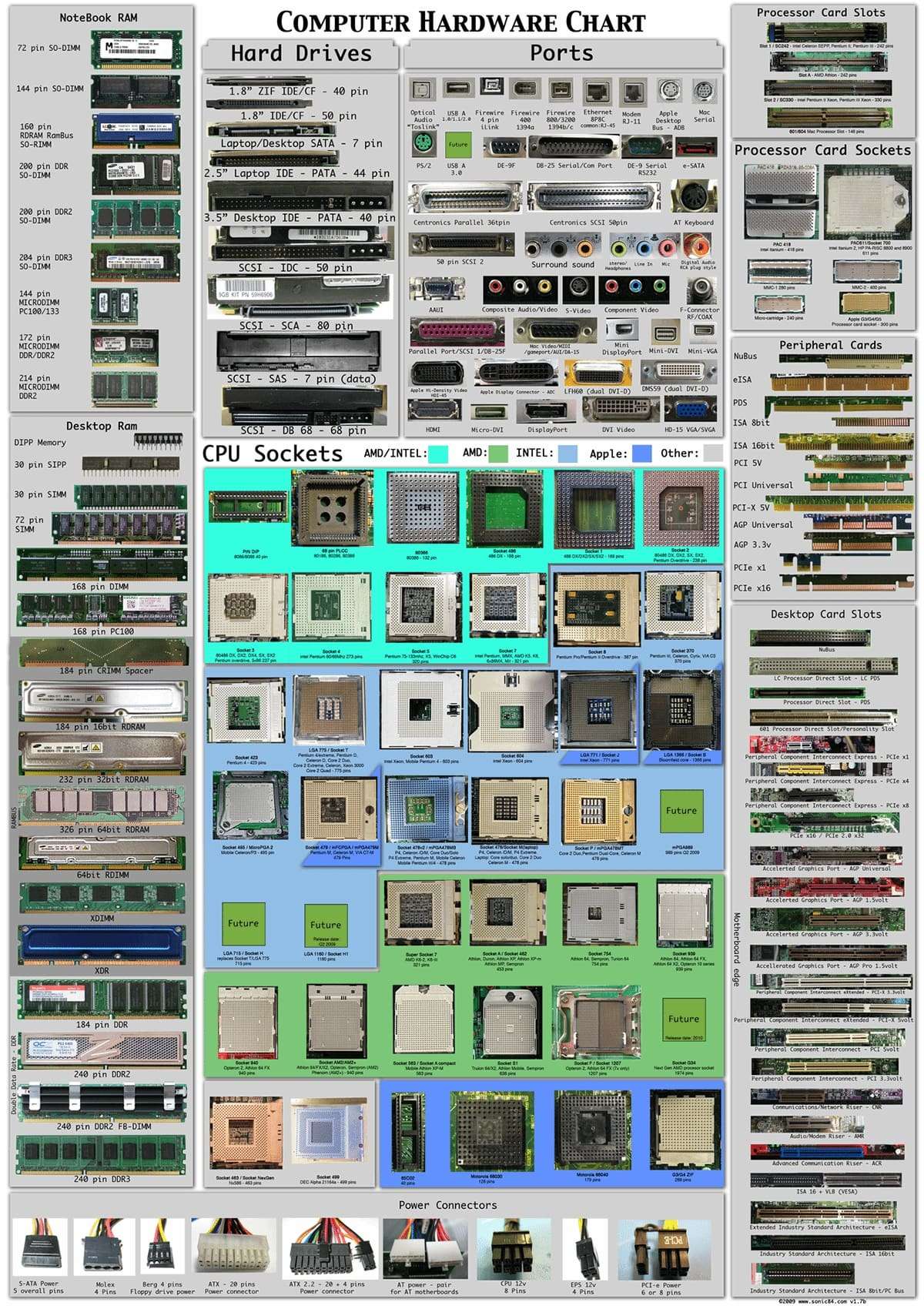
Revise os cabos e conexões do disco rígido para identificar possíveis sinais de falha, como ruídos ou outras anormalidades. Além disso, limpe as ventoinhas da CPU e da GPU para remover qualquer sujeira que possa prejudicar o seu funcionamento.
Aqui está uma lista dos componentes de hardware críticos que você deve inspecionar:
- CPU (Unidade Central de Processamento;
- Placa-mãe;
- RAM (memória de acesso aleatório);
- VGA (matriz gráfica de vídeo);
- Fonte de alimentação;
- Ventilador de resfriamento;
- Disco rígido;
- Monitor.
Verifique se todo o hardware está instalado corretamente e se os cabos estão firmemente conectados. Utilize o Gerenciador de Dispositivos para assegurar que os componentes de hardware estejam instalados e operando corretamente.
Veja como:
- Insira devmgmt.msc na barra de pesquisa e selecione Abrir;

- Todos os dispositivos de hardware conectados ao seu computador serão listados pelo Gerenciador de Dispositivos;
- Verifique se há pontos de exclamação amarelos ou vermelhos próximos aos dispositivos para identificar possíveis problemas ou erros.

Revise todos os cabos e conexões
Conexões frouxas e cabos danificados podem ocasionar vários problemas no computador, incluindo travamentos inesperados do sistema. Por isso, examine todos os cabos, como os SATA e os de alimentação, em busca de conexões soltas ou danos físicos para prevenir travamentos do sistema.
Mantenha o seu PC resfriado adequadamente

O superaquecimento do seu PC durante o uso pode resultar em falhas no sistema. O superaquecimento pode ter várias causas, como:
- Múltiplas abas abertas no navegador;
- Programas sem resposta;
- Softwares desatualizados;
- Aplicativos exigentes;
- Falha do ventilador;
- Entradas ou saídas de ar obstruídas.
Posicione o seu PC em um local adequado que permita uma ventilação eficaz. Garanta que ele permaneça afastado de ambientes com temperaturas elevadas.
Aqui estão algumas dicas adicionais para resfriar o seu PC:
- Se o painel lateral do gabinete do seu PC estiver aberto, feche-o para auxiliar no resfriamento do computador e manter o sistema em temperatura baixa;
- Faça a limpeza dos ventiladores do seu computador para remover qualquer acúmulo de sujeira e poeira;
- Considere a possibilidade de atualizar os ventiladores da CPU e GPU para ajudar a manter as temperaturas dos componentes em níveis baixos;
- Adicione um ventilador extra para aumentar o fluxo de ar dentro do seu PC;
- Mantenha o seu software sempre atualizado para resolver problemas de desempenho e corrigir falhas;
- Aguarde até que o seu PC esteja completamente resfriado antes de ligá-lo novamente.
Realize uma limpeza completa para remover toda a poeira acumulada

Com o passar do tempo, é comum que poeira e sujeira se acumulem no interior do gabinete e nos dutos de ventilação do seu PC, o que pode levar ao superaquecimento, redução do fluxo de ar e obstrução de componentes cruciais.
Caso tenha passado um tempo desde a última limpeza, considere realizar uma limpeza física completa para remover toda a poeira, garantindo o bom funcionamento do computador.
Veja como realizar a limpeza física do seu computador:
- Desligue o PC e desconecte todos os cabos;
- Remova o gabinete com cuidado;
- Utilize ar comprimido para remover a sujeira e a poeira dos componentes, dutos e ventiladores;
- Utilize cotonetes para eliminar quaisquer obstruções e acúmulos de poeira.
Examine a saúde do seu disco rígido
Os discos rígidos naturalmente se deterioram ao longo do tempo. Independente das medidas tomadas, a falha gradual do disco rígido é inevitável. É importante verificar regularmente a saúde do seu disco rígido para prevenir perda de dados em caso de falha.
Uma forma simples de fazer isso é verificar o status S.M.A.R.T. através do prompt de comando:
- Procure por cmd na barra de pesquisa e clique em Abrir;
- Digite wmic diskdrive get model, status, e pressione Enter;
- Aguarde até que o processo seja concluído e o status do disco rígido seja exibido;
- Se o status ao lado do modelo do disco rígido estiver como OK, sua unidade está em boas condições.

Uma opção adicional é considerar a instalação do software de monitoramento e análise Hard Disk Sentinel para diagnosticar e solucionar problemas relacionados ao disco rígido.
Esse software pode monitorar e exibir a saúde tanto do HDD quanto do SSD, além de fornecer relatórios sobre possíveis falhas e degradação de desempenho.
Faça uma atualização na sua memória RAM

A RAM é essencial para as atividades diárias do seu PC, como reprodução de vídeos, execução de programas e edição de fotos. A falta de RAM suficiente pode resultar em travamentos ou lentidão do sistema. Aumente a capacidade da sua RAM para melhorar o desempenho e evitar travamentos inesperados.
Veja como fazer isso:
- Desligue o computador;
- Desconecte todos os cabos;
- Abra o gabinete do PC;
- Remova os módulos de RAM antigos;

- Instale os novos módulos de memória RAM no seu computador para solucionar problemas de travamento aleatório.

- Finalize a montagem do gabinete do PC;
- Reconecte os cabos e inicie o PC;
Expanda a capacidade da unidade C
A falta de espaço no disco rígido pode resultar em diversas inconsistências no funcionamento do seu computador. A escassez de espaço no disco do sistema acarretará em problemas como impossibilidade de utilizar os programas instalados, instabilidade do sistema, diminuição da eficiência de trabalho e travamentos aleatórios do computador.
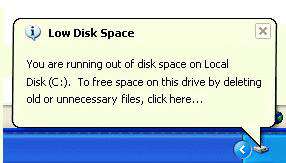
Felizmente, é possível mitigar esses problemas ampliando a capacidade da unidade C utilizando o utilitário Gerenciamento de Disco. Esse utilitário permite a expansão do disco do sistema para garantir que haja espaço suficiente para o funcionamento normal do sistema.
Siga os passos abaixo para aumentar a capacidade da unidade C em seu PC:
- No menu Iniciar, clique com o botão direito e selecione Gerenciamento de Disco;

- Selecione a unidade C com o botão direito e escolha Estender Volume;

- Na janela do Assistente de Extensão de Volume, clique em Avançar;

- Siga as instruções fornecidas para concluir o processo.

Corrija os arquivos do sistema
Arquivos do sistema corrompidos podem ocasionar travamentos aleatórios do computador. Você pode corrigir esses arquivos utilizando a ferramenta Verificador de Arquivos do Sistema para identificar e reparar dados corrompidos do sistema.
Essa ferramenta é capaz de localizar facilmente arquivos corrompidos no seu PC e substituí-los por versões válidas armazenadas em cache.
Veja as instruções para reparar seus arquivos:
- Procure por "cmd" na barra de pesquisa, clique em Prompt de comando e escolha Executar como administrador;

- Na janela do prompt de comando, insira
sfc /scannowe pressione Enter; - Aguarde que o SFC conclua a verificação do sistema e repare quaisquer arquivos corrompidos.

Corrija problemas nas chaves de registro
As chaves de registro são elementos cruciais que armazenam valores de dados do sistema e controlam diversas funções R do sistema operacional. Se essas chaves estiverem corrompidas, podem corromper os dados do sistema e outros arquivos essenciais, resultando em mau funcionamento e possíveis travamentos do computador.
Utilize a ferramenta DISM no prompt de comando e execute o comando DISM /Online /Cleanup-Image /ScanHealth para corrigir chaves de registro e reparar arquivos de sistema danificados. Também é possível corrigir chaves de registro utilizando o comando sfc /scannow com o Verificador de Arquivos do Sistema.
Realize uma varredura em busca de vírus
A presença de vírus no seu PC pode resultar em falhas aleatórias devido ao consumo de recursos e danos ao sistema operacional Windows.
Utilize o utilitário Segurança do Windows para proteger seu PC com a mais recente proteção antivírus e verificar possíveis infecções por malware. Esse utilitário monitora constantemente o seu computador em busca de ameaças à segurança, vírus e infecções por malware.
Siga os passos abaixo para verificar o seu PC utilizando a Segurança do Windows:
- Procure por Segurança do Windows na barra de pesquisa e abra o aplicativo;
- Na guia Segurança do Windows, selecione Proteção contra vírus e ameaças;

- Escolha Verificação rápida para buscar por possíveis infecções por malware no seu PC.

- Se a Verificação Rápida não identificar ameaças, acesse Opções de Verificação

- Selecione a opção Verificação Completa e clique em Verificar Agora.

Execute uma Restauração do sistema e Reinstale o seu PC
Uma forma de resolver os travamentos aleatórios do computador é restaurá-lo para um estado anterior utilizando a Restauração do Sistema. É importante ter um ponto de restauração salvo para reverter o sistema a um estado funcional. Siga estas etapas para executar uma restauração do sistema:
- Busque por restauração do sistema na barra de pesquisa e escolha Criar um Ponto de Restauração.

- Selecione a opção Restauração do Sistema.

- Na janela Restauração do Sistema, clique em Avançar;

- Escolha um ponto de restauração específico e prossiga clicando em Próximo.
- Clique em Concluir para iniciar o processo de restauração e permitir que o computador seja reiniciado.

Se a restauração do sistema não resolver os problemas de travamento, a última opção é reinstalar o Windows no seu PC para restaurar o funcionamento do computador. No entanto, é importante lembrar que a reinstalação do Windows resultará na perda de todos os dados, portanto, faça backup antes de iniciar o processo.
Para reinstalar o Windows, será necessário obter a mídia de instalação do Windows no site da Microsoft. Você também pode utilizar a ferramenta de criação de mídia do Windows para criar um DVD ou USB inicializável.
Em seguida, você pode configurar o seu PC para iniciar a partir do dispositivo de instalação seguindo as opções do menu de inicialização (pressione F2 ao reiniciar). Siga as instruções na tela para realizar a reinstalação do Windows e finalize o procedimento.
Maneiras de recuperar dados de um computador que travou

Se o seu PC travar de repente, você poderá ficar impossibilitado de acessar seus arquivos e outros dados importantes. Em tais circunstâncias, considere utilizar uma ferramenta confiável de recuperação de dados, como o Wondershare Recoverit, para recuperar dados perdidos de um computador travado sem correr o risco de perder mais dados.
Trata-se de um software fácil de usar, projetado para recuperação de dados e sistema, compatível com usuários de Windows e Mac. Ele pode recuperar com êxito e eficiência dados de computadores Windows travados, independentemente da causa da falha do sistema.
Com o Wondershare Recoverit, é possível recuperar fotos, vídeos, documentos, e-mails, arquivos de áudio perdidos e muito mais.
Faça o download e a instalação do aplicativo em seu PC e siga as etapas abaixo para recuperar seus dados de um computador travado.
- Inicie o aplicativo e vá para o menu principal Recuperação de Arquivos;
- Escolha Discos Rígidos e Locais para selecionar a unidade a ser recuperada;

- Clique em Iniciar para iniciar o processo de digitalização;

- Utilize os filtros de pesquisa para localizar os arquivos perdidos durante a verificação;

- Uma vez concluída a digitalização, o Recoverit listará todos os arquivos recuperáveis;
- Visualize os arquivos listados antes de proceder com a recuperação;

- Escolha os itens que deseja recuperar e clique em Recuperar > Salvar para guardar os dados recuperados em seu dispositivo.

Maneiras de prevenir travamentos aleatórios no seu PC
Se os métodos mencionados anteriormente resolveram seus problemas de travamento, estas dicas podem ajudar a evitar contratempos futuros:
- Instale um software antivírus confiável para proteger tanto o seu sistema quanto os seus dados;
- Faça verificações regulares nos cabos e conexões do seu dispositivo;
- Mantenha o sistema atualizado com as últimas atualizações do Windows e os drivers mais recentes;
- Realize uma limpeza periódica para livrar o seu computador do acúmulo de poeira;
- Escolha um ambiente bem ventilado para posicionar o seu computador;
- Evite fazer overclock na CPU ou GPU, a menos que seja absolutamente necessário;
- Monitore regularmente a temperatura do sistema para evitar superaquecimento;
- Sempre desligue o computador usando a opção de desligamento adequada;
- Desinstale programas e aplicativos desnecessários que não são mais utilizados;
- Ao adicionar novos componentes, certifique-se de que estão conectados corretamente;
- Considere adquirir um dispositivo UPS para proteger o seu sistema contra flutuações abruptas de energia.
Conclusão
Os problemas no computador podem ser desconcertantes e frustrantes, levando à irritação e à perda de dados. No entanto, você pode lidar com travamentos do PC com facilidade se souber como abordá-los adequadamente. Este guia apresenta os melhores métodos para solucionar problemas de travamento do computador de forma eficaz e sem complicações excessivas.
Além disso, recomendamos a instalação de uma ferramenta de recuperação de dados confiável, como o Wondershare Recoverit, para auxiliar na recuperação de dados de um computador com falhas de inicialização.
Questões Comuns
Qual é a causa mais frequente de travamentos de computador?
Uma das razões mais comuns para travamentos de computador pode ser a corrupção de arquivos do registro do sistema ou a presença de software malicioso.Uma placa-mãe com defeito pode provocar travamentos?
Sim, uma placa-mãe defeituosa pode resultar em travamentos aleatórios do sistema, além de ocasionar mensagens de erro inesperadas, problemas de áudio/vídeo e muito mais.O superaquecimento pode ocasionar travamentos aleatórios do PC?
Com certeza, o superaquecimento figura entre as cinco principais razões para os travamentos inesperados. Quando os ventiladores da CPU, GPU e fonte de energia do seu dispositivo se deterioram e não operam com eficácia, eles não conseguem manter os componentes cruciais de hardware devidamente resfriados.
Caso algum desses componentes de hardware atinja altas temperaturas, isso pode resultar no travamento ou desligamento abrupto do seu computador.



