Excel é uma das ferramentas mais poderosas em Pacotes da Microsoft. Ele permite que você faça maravilhas com números e planilhas em geral. Mas você sabia que pode automatizar certas tarefas em seu fluxo de trabalho e se tornar ainda mais eficiente?
Sim, e certo. Graças à macro do Excel, você pode fazer isso facilmente.
A melhor parte é que você não precisa ser um desenvolvedor habilidoso em Visual Basic. Tudo o que você precisa é de um pouco de tempo, e você será excelente na codificação de macros do Excel. Embaixo, você pode aprender o que é um macro e como construir um macro em Excel.
Neste artigo
O que é uma macro do Excel?
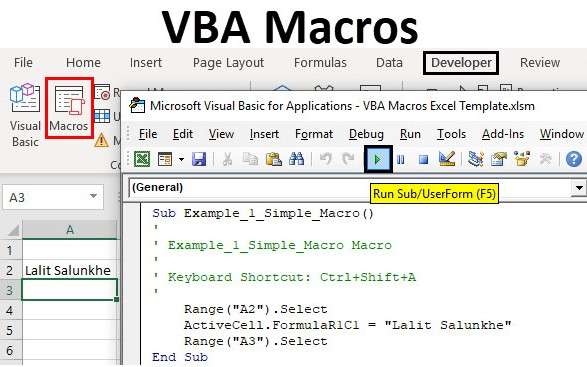
Vamos começar com a definição das macros do Excel. Então, o que é macro? Em sua essência, uma macro é um programa ou conjunto de ações. Algumas pessoas também usam um script de palavras. Você pode executa-lo apenas uma vez ou quantas vezes forem necessárias. Você pode até mesmo ativá-lo para ser executado 24 horas por dia, 7 dias por semana, em qualquer documento, para ajudá-lo a acelerar o processo.
Ao criar macros no Excel, você pode especificar exatamente o que deseja que elas façam. Você pode adicionar várias ações e executar todas elas com um único toque de tecla. Não é necessário escrever código aqui. O Excel pode simplesmente gravar as ações que você realiza e transforma-las em uma macro.
Da próxima vez que quiser realizar essas ações, você pode simplesmente pressionar a tecla da sua macro e executa-las automaticamente.
Usos comuns de Excel Macros
Há vários casos de uso de macros do Excel. Abaixo, você encontrará as automações de macro mais comuns das quais os usuários do Excel dependem no dia a dia:
- Gerenciamento da pasta de trabalho - Muitos usuários escrevem macros para ajuda-los a gestar seus documentos como várias planilhas. Navegar por esse tipo de documento pode ser desafiador, e as macros podem ajudar nisso. Por exemplo, você pode criar uma macro para inserir automaticamente uma tabela de conteúdos;
- Tabelas dinâmicas - macros podem ajuda-ló a trabalhar com grandes conjuntos de dados e extrair dados específicos de categorias e grupos. Em vez de fazer isso manualmente, você pode criar várias tabelas dinâmicas a partir de um grande conjunto de dados para otimizar sua análise de dados;
- Organização de documentos do Microsoft Excel - macros também pode ajudar a manter suas folhas e pasta de trabalho arrumadas. Macros permitem que você grave suas configurações preferidas de formatação de linhas e colunas, opções de rearranjo e o que deve ser excluído. Deste jeito, você pode bater as folhas com um clique;
- Gerenciamento de Informação - Ordenar dados em uma planilha ou realizar fórmulas e cálculos pode consumir muito do seu tempo, especialmente em grande escala. No entanto, criar uma macro e gravar todas as suas modificações economizará tempo valioso se precisar fazer isso novamente.
Se você encontra todo isto interessante e você que aprender como construir e usar um macro, todo o que você precisa são apenas algumas páginas abaixo.
Como construir um Macro em Excel
Se você deseja adicionar um macro para Excel, você vai precisar de seguir os seguintes passos:
Iniciar a guia Desenvolvedor
Navegue até a aba "Desenvolvedor".

Se você não consegui ver o em seu Excel, ir para Opções > Personalizar Ribbon. Navegar para personalizar o Ribbon, localizar a aba principal, e verificar a caixa de seleção Desenvolvedor.

Usar macro de registro
Clique em Gravar Macro na aba Desenvolvedor para começar a criar sua macro personalizada no Excel.

Adicionar detalhes da macro
Dê um nome à sua macro e adicione detalhes para ajudá-lo a entender do que se trata a macro (por exemplo, descreva sua finalidade). Você também pode adicionar uma tecla de atalho para acessá-la rapidamente.

Realizar as ações desejadas
Clique OK e executar as ações que você deseja que a macro seja capaz de concluir. Durante este tempo, Excel vai registrar suas ações enquanto você fique gravando.
Completando o Macro
Após concluir todas as ações que deseja transformar em macro, clique no botão Parar Gravação. Sua macro está pronta para uso futuro.

Como correr um Macro
Agora que você aprendeu a criar macros no Excel, vamos ver como executar uma macro. Abaixo estão os passos que você precisa seguir para executar uma macro.
Conseguir acesso a seus macros
Você criou um macro, mas Excel não vai mostrar-ló por predeterminado. Você precisa acesso-ló. Você pode fazer isso mediante a aba Desenvolvedor ou a View ribbon.
O primer método é navegar para a aba desenvolvedor e clique o botão Macros.
O segundo método é navegar até o View ribbon > botão Macros > botão View Macros.
Encontre o macro que você quer usar
Agora, você precisa encontrar o macro que você quer usar. Se você o único usuário de PC, as possibilidades são que você vai ter uma lista com solo um macro (aquele que você criou em um passo previamente). Se alguém mais usa o computador, você vai ter a lista dos macros.
Selecione o macro que você quer usar y clique no botão executar. Excel vai executar o macro em suas planilha aberta no momento.
Assegure o resultado desejado
Uma vez você execute o macro, Excel vai executar todas suas ações registradas. É essencial verificar sua planilha e informação. Olhe por alterações para conseguir verificar sem o macro fez todo que foi planejado. Se não estiver funcionando corretamente, será necessário voltar e recriá-lo.
Dicas adicionais para construir um Excel Macro
Se você achar os macros no Excel úteis, provavelmente desejará aprender mais sobre eles. Aqui estão algumas dicas para ajuda-ló a melhorar como escritor de macros do Excel.
Olhar para candidatos potenciais para macro
Você nunca deveria macro todas as ações que você faz em Excel. Macros estão lá para ajudar-ló otimizar o execução de várias ações. Você deveria começar analisando seu fluxo de trabalho. Tomar nota das ações que você executa nos itens básicos do cotidiano. Tente encontrar aqueles que consistam em várias ações. Esses são os candidatos perfeitos para as macros.
Sinta-se à vontade para experimentar
Não há regras de ouro aqui. Tudo vai bem, desde que ajude a melhorar seu fluxo de trabalho. Experimente com macros, transformando várias funções e ações em macros. À medida que você ganha mais experiência com isso, será capaz de aprimorar seu fluxo de trabalho e criar macros úteis.
Tenha em mente as referências relativas e absolutas
Você percebeu que há uma opção para macros que permite selecionar referências relativas ou absolutas. Referência de macro absoluta vai executar ações na célula exata. Macros de referência relativa executarão ações relativas à célula selecionada. Ambos são bastante úteis, mas é crucial entender essa diferença para planejar casos de uso com antecedência.
Instalar ferramentas de recuperação de dados
Se um macro for projetado para fazer alterações nos dados de uma planilha, há o risco de causar perda de dados inadvertidamente se não for devidamente testado e validado. Você precisa estar preparado para essas situações, especialmente se estiver apenas começando a usar macros no Excel.
Você pode recuperar seus dados com ferramentas profissionais de recuperação de dados, como Wondershare Recoverit.
Veja como recuperar dados perdidos acidentalmente com esse aplicativo:
- Baixe e instale o Wondershare Recoverit.
Acesse o site oficial do Wondershare Recoverit. Baixe e instale o software. A instalação é extremamente rápida, e o aplicativo em si é compacto.
- Começar a escanear seu drive.
Abrir o aplicativo. Preste atenção à tela inicial, pois ela lista todas as unidades conectadas ao seu computador. Passe o mouse sobre a unidade onde estão localizados os arquivos do Excel e clique em escanear.

- Restaurar seus arquivos de Excel.
Espere até que a verificação seja concluída. Você pode acompanhar o progresso no canto inferior esquerdo. Você pode restaurar arquivo por arquivo ou marcar a caixa antes da categoria de arquivos do Excel para restaurar todos os arquivos excluídos. Se não tiver certeza de qual arquivo restaurar, você pode selecioná-lo e clicar no botão Preview.

Conclusão
Embora a programação de macro no Excel fosse uma tarefa complicada no passado, hoje você pode simplesmente gravar suas ações no Excel e salvá-las como uma macro para uso futuro. Desenvolver macros permite que você ordene seus dados mais rapidamente, gerencie pastas de trabalho e tabelas dinâmicas, e organize documentos.
Como você pode ver, a criação de uma macro no Excel é simples. O mesmo procedimento se aplica à criação de macros usando os sistemas operacionais Windows 10 ou 11. Dado que você trabalhará com dados e está começando a usar macros, você pode, por acidente, excluir alguns dados importantes ou até mesmo arquivos inteiros.
Felizmente, você pode recuperar seus dados perdidos com ferramentas profissionais de recuperação de dados, como o Wondershare Recoverit.
Perguntas frequentes
-
Como posso criar um botão de macro no Excel?
Você pode adicionar um botão de macro no Excel navegando até a guia Desenvolvedor > grupo Controles e, em seguida, clicando em Inserir > Botão de comando (em Controles ActiveX). Navegue até o local da planilha onde deseja que o botão apareça e navegue até o grupo Controls > View Code. Digite o nome de sua macro e feche o editor para adicionar um botão para a macro. -
Posso usar macros personalizadas que desenvolvi com o Excel on-line?
Se você decide escrever seu próprio código macro no editor VBA, você não via conseguir executar eles na versão online de Excel. Suas macros só são permitidas na versão desktop do Excel, onde você pode criar, registrar e executá-las livremente. -
Onde posso aprender a programar macros de Excel?
O Microsoft Excel oferece suporte a macros com códigos personalizados. Se você não souber como fazer isso, poderá aprender-lo de Documentação oficial Microsoft para programação VBA e participar na discussão no fórum oficial.




