Está tentando iniciar seu Mac, mas ele se recusa? Isso pode acontecer por inúmeros motivos, como problemas na atualização do sistema, arquivos corrompidos ou peças com defeito. Nesse caso, você vai precisar de um instalador de USB iniciável do macOS para consertar seu sistema Mac.
Mas se o seu segundo computador foi um Windos 10, como criar USB iniciável do macOS? Não se desespere, com o programa UUByte, você pode criar um USB iniciável do macOS no Windows 10 para salvar seu computador Mac.
O programa UUByte DMG Editor premium tem um período de teste que permite que você crie um USB iniciável de macOS no Windows. Neste artigo, vamos explorar como baixar um arquivo DMG de macOS X, criar um USB iniciável de macOS no Windows e criar uma partição GPT em um pen drive se falhar. Também daremos instruções detalhadas para utilizar o Recoverit para recuperar dados do seu sistema Mac que não consegue iniciar.
Neste artigo
Preparações
Antes de darmos uma olhada no processo para criar um USB iniciável de macOS no Windows, vejamos a lista de pré-requisitos:
- Uma cópia do instalador macOS (arquivo tipo DMG). Descubra como baixar arquivos DMG de macOS ou Mac OS X mais avante no artigo.
- Programa UUByte para criar um USB iniciável. O programa está disponível para usar tanto no Windows quanto no Mac. Link para baixar: https://www.uubyte.com/iso-editor.html
- Uma unidade USB de qualidade com no mínimo 6GB de espaço livre.
Como Criar um USB Iniciável de Mac no Windows?
Passo 1. Baixe o arwuivo OS X DMG macOS
Arquivos tipo DMG são uma espécie de imagem de disco utilizados para armazenar dados em um computador com sistema operacional Mac OS X. Eles geralmente são usados para criar USBs iniciáveis ou outras imagens de disco que você pode utilizar para instalar o sistema macOS em um Mac.
Você pode conseguir as versões do macOS no site de downloads da Apple ou na Mac App Store. Mas já que você está criando uma unidade USB iniciável no seu computador com sistema operacional Windows, vai precisar de um arquivo tipo DMG para fazer isso. Isso se deve ao Windows não poder ler o formato de arquivos que o macOS usa.
Você pode ter um arquivo DMG em um computador com Windows utilizando diferentes links para várias versões do Mac OS X, por exemplo: Monterey, Big Sur, Catalina, Mojave, High Sierra, and EI Capitan.
Passo 2. Crie uma Partição GPT
Enquanto tenta criar um USB iniciável de macOS no Windows usando o UUByte, seu pen drive pode não funcionar com o programa, por conta de problemas com a partição. Isso é porque os pen drives vêm configurados para o formato FAT32 de fábrica. Infelizmente, esse formato só suposta sistemas operacionais com legacy BIOS.
Para evitar isso, você precisa criar uma partição GPT na sua unidade USB usando a ferramenta de gestão do Windows ou o Prompt de Comando.
Para criar uma partição GPT em uma unidade USB usando o prompt de comando, siga as etapas a seguir:
- Pessione as teclas Windows + R, digite cmd e clique em OK.
- Digite os seguintes comandos e toque no Enter depois de cada um:
Diskpart
List disk
Select Disk X (substitua X pelo nome da unidade USB)
Clean
Convert GPT
Create partition primary

Uma vez pronto, a partição GPT será criada na sua unidade USB, e agora você pode usar para criar um USB iniciável usando o UUBytes.
Passo 3. Crie uma Mídia de Instalação USB de MacOS Iniciável
Feita a preparação, vamos ver o processo para criar um USB iniciável de macOS no Windows 10 com UUByte.
Geralmente, é necessário formatar o pendrive antes para fazê-lo ficar reconhecível ao computador. Mas a última versão do programa consegue formatar sua unidade USB automaticamente antes da criação do disco iniciável. Assim, você pode começar o processo de forma direta.
Para criar uma unidade USB iniciável para instalação do macOS usando o Editor DMG para Windows, siga essa sequência:
- Baixe o programa UUBytes Editor DMG no seu computador com Windows e instale. Clique com o botão direito no ícone do UUBytes e clique em Executar como Administrador. Clique em Sim.
- Insira sua unidade USB e clique em Gravar na página inicial do programa.

- Agora, clique em Navegar e importe o arquivo tipo DMG baixado anteriormente. Depois, escolha a unidade USB e configure seu rótulo de volume.
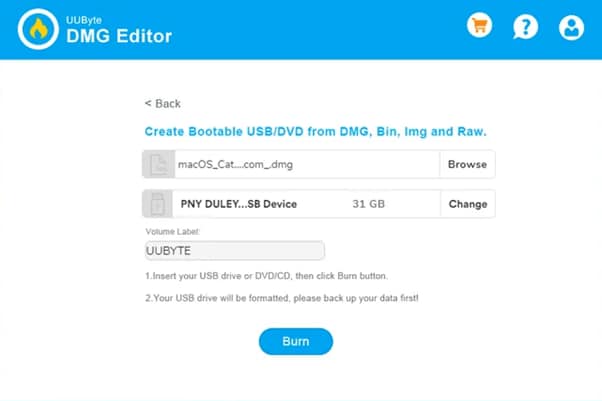
- Clique na opção Gravar na parte de baixo da tela para começar a criar uma unidade USB iniciável. Você verá uma barra de progresso.

- Assim que o indicador chegar em 100%, a unidade USB iniciável de macOS vai estar pronto, e você pode utilizá-lo para instalar o Mac OS X em seu sistema Mac.
Possíveis Problemas ao Criar o USB Iniciável
Quando utilizar o UUByte para criar uma unidade USB iniciável, existem alguns problemas que podem acontecer ao tentar criar um UBS ou baixar o UUByte. Listamos os três principais e demos as soluções:
- Mensagem de Erro: Ao fim do processo de gravação, você pode ver uma mensagem rápida de erro. Não se preocupe, esse erro pode ser ignorado sem problemas. Sua unidade USB vai se tornar um disco iniciável que você pode usar para instalar o macOS, mesmo se essa mensagem aparecer.
- Sobre o DMG do ElCapitan Oficial: Existe um pequeno erro no lançamento oficial do OS X El Capitan que afeta instaladores do tipo .pkg. O processo de gravação não vai ter sucesso se você utilizar um desses instaladores.
- Falha de Registro: Antes de começar o registro, tenha certeza que seu computador está conectado à internet, e que não há proxy ou VPN ativado.
Dica Bônus: Recupere Dados a partir de um Mac que não Inicia
Acima, explicamos como usar o UUByte e os prossíveis problemas que você pode ter. Esperamos que você consiga criar uma unidade USB iniciável no Windows com sucesso, a partir desse guia. Contudo, gostaríamos de recomendar outra ótima opção para as vezes que você se depara com um Mac que não inicia, e tenta recuperar os dados que estão nele - Recoverit.
Recoverit é uma ferramenta de recuperação de dados poderosa, que pode ajudar a retomar dados ou arquivos perdidos de Macs que não ligam, em apenas alguns passos simples. Para saber como, continue lendo.
Preparações
- Uma unidade USB em branco com 8 a 16 GB de espaço livre.
- Outro computador, funcionando, com Windows 10.
- Recoverit instalado no computador que funciona.
Como Recuperar Dados Utilizando o Wondershare Recoverit?
Aqui está como usar o Recoverit para retornar seus dados de um Mac que travou ou não inicia:
- No seu computador que funciona e que tem Windows, baixe e instale o Recoverit, e abra o programa. Depois, conecte uma unidade USB ao seu computador e escolha "Computador com Sistema Travado", na parte esquerda do menu. Depois, clique em "Iniciar" para começar o processo de recuperação.

- Agora,selecione o nome da unidade USB e clique em "Iniciar" na pr'xima tela, e você verá uma mensagem de aviso enquanto pede para formatar a unidade. Clique em "formatar"para começar a criação da unidade USB iniciável.

- Uma vez criada, desconecte a unidade USB do seu computador que funciona e conecte no seu Mac que não inicia. Depois, pessione e segure a tecla Option e, ao mesmo tempo, pressione o botão de lidar para iniciar seu Mac travado.
- Escolha o disco com a mídia criada pelo Wondershare Recoverit quando aparecer na tela.
- Conecte um HD externo ao seu Mac e selecione uma cópia dos seus arquivos na sua unidade USB do Wondershare Recoverit. Depois,escolha o HD externo como destino e clique no botão "Iniciar Cópia".
- Espere até completaro processo,e você terá sucesso na recuperação dos seus dados nesse HD externo conectado ao seu Mac.
Dica Extra: Como Criar uma unidade USB Iniciável no Mac?
Agora você tm com o conhecimento necessário para criar uma unidade USB iniciável com instalador do Mac, e o que fazer para recuperar os dados se um macOS que travou e não inicia. Contudo,você também pode estar se perguntando como criar uma unidade USB iniciável no macOS, o que é menos complicado do que no Windows. Aqui, demos um guia de como fazer uma unidade USB iniciável para macOS e você pode rever sempre que precisar.
Tutorial em Vídeo: Como Criar uma unidade USB Iniciável no Windows
O Resumo
Neste artigo, mostramos o passo-a-passo para ajudá-lo a criar uma unidade USB iniciável para macOS a partir do Windows. Também exploramos como baixar o arquivo DMG e criar uma partção GPT na sua unidade, caso o processo não funcione.
Além disso, apresentamos os problemas prováveis que você pode encontrar quando criar uma mídia iniciável usando o programa UUBytes. Depois disso, mostramos como usar programas para recuperar dados perdidos do seu Mac que travou ou não inicia.
Esperamos que a informação acima tenha sido útil e você consiga instalar o macOS no seu Mac travado, sem problema algum.



