Imagine esta situação: Acabou de comprar um computador Lenovo completamente novo e está ansioso para começar a explorar todas as suas funcionalidades. Porém, é necessário acessar a tecla de menu de inicialização da Lenovo para personalizar as configurações do seu dispositivo e assim deixar melhor o desempenho. Não tenha medo! Neste artigo, iremos conversar mais sobre como pode ser acessa ao menu de inicialização do seu dispositivo da Lenovo. Além disso, apresentaremos alternativas para acessar o menu de inicialização do seu computador caso as teclas de atalho não sejam eficazes. Então, vamos nessa!
Neste artigo
Todas as informações essenciais sobre o menu de inicialização em dispositivos Lenovo
O que é o menu de inicialização da Lenovo?
No Lenovo a tecla de menu de inicialização para os usuários acessarem um menu especial e durante esse processo de inicialização. Nesse menu, você consegue encontra escolhas para administrar o processo de inicialização do computador e acessar diferentes ferramentas e configurações.
Usuários normalmente têm a opção de escolher o dispositivo de inicialização de sua preferência, acessar as configurações da BIOS do computador, realizar diagnósticos de hardware ou iniciar a partir de dispositivos em rede ou unidades flash USB, dependendo das opções disponíveis. O Lenovo tem a sua tecla do menu de inicialização e com ela você consegue ter acesso ao menu de inicialização, isso vai depender do modelo do computador, é recomendamos aos usuários fazer a consultar no manual do usuário ou observar as instruções na tela durante o processo de inicialização para conseguir acessar a seleção desejada do menu.
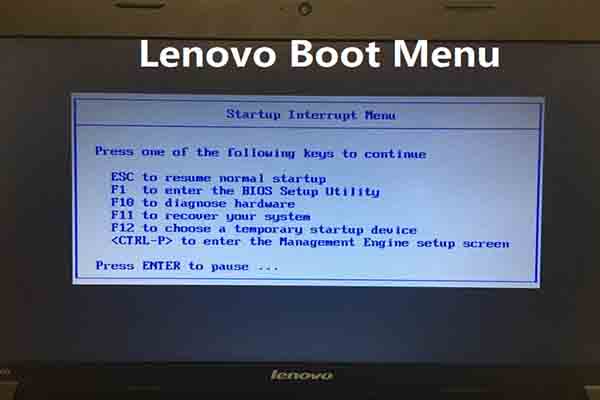
Quando usar o menu de inicialização Lenovo?
A tecla do Menu de Inicialização da Lenovo é uma ferramenta multifuncional que capacita os usuários a controlar o processo de inicialização e acessar funções cruciais do sistema, sendo extremamente útil para diversas atividades de manutenção, solução de problemas e personalização do sistema. Agora vamos mostrar alguns cenários em que esse menu de inicialização é bem significativo.
Inicializando a partir de uma unidade USB
Se precisar instalar ou reparar o sistema operacional Windows, é possível utilizar o Menu de Inicialização para selecionar um dispositivo USB como fonte de inicialização. Isso é comum em situações onde é necessário reinstalar o Windows, Linux ou outros sistemas operacionais.
Resolvendo problemas de inicialização
Os casos de problema na hora de inicializar seu computador, é possível conseguir acessar o menu de inicialização para conseguir escolher as ferramentas de diagnóstico ou até mesmo ajustar as configurações da BIOS a fim de solucionar e na medida do possível resolver o problema.
Alterando a ordem de inicialização
Talvez seja necessário temporariamente modificar a sequência de inicialização para usar outro dispositivo como fonte de boot. Um exemplo disso é, caso tenha um pendrive inicializável com um sistema operacional live para resolução de problemas, você consegue definir como o dispositivo principal de inicialização no Menu de Inicialização.
Acessando as configurações do BIOS
No Lenovo a tecla do menu de inicialização tem a opção para você conseguir acessar as configurações da BIOS. É possível ajustar diferentes configurações de hardware, como CPU, RAM e opções de armazenamento. É bastante útil ao realizar mudanças de hardware em níveis mais básicos.
Usando inicialização de rede
Caso a sua empresa ou a empresa que você trabalhe faz o uso de serviços de inicialização em rede, o menu consegue iniciar uma inicialização de rede, o que possibilita o carregamento de uma execução de ferramentas ou um sistema operacional de ferramentas de diagnóstico a partir de um servidor de rede.
Como acessar o menu de inicialização do Lenovo?
A Lenovo disponibiliza duas formas práticas de acessar o menu de inicialização, possibilitando a seleção do dispositivo de partida para o seu computador. Vamos explorar ambos:
Método 1: Tecla de atalho do menu de inicialização Lenovo
No Lenovo o uso da tecla BIOS é uma maneira bem grande adotada para conseguir acessar o menu da inicialização e não apenas em computadores, mais também em diversas outras marcas além da Lenovo.
Quer saber como fazer? A primeira abordagem consiste em utilizar uma tecla específica durante a inicialização do computador. Siga esses passos:
Passo 1: Agora você vai ligar seu computador da Lenovo. Durante a inicialização do computador, pressione a tecla designada para o menu de inicialização. Tenha em mente que essa tecla pode ser diferente conforme o modelo do seu Lenovo. Use a tabela para conseguir identificar a tecla de acesso no menu de inicialização.
| Vários modelos de desktops/Notebooks Lenovo | Tecla do menu de inicialização da Lenovo |
| IdeaPad Série N, V, Y | F12 |
| IdeaPad Série P | Após o logotipo da Lenovo F12 |
| IdeaPad Série S, U, Z | F12, botão Novo |
| Série B, E | F12, botão Novo |
| Edge, Série Flex | Botão Novo |
| Série G | F12 |
| Série K, M, V | F1 |
| Série N | F2 |
| Série S, Y | Botão Novo |
| Série Z | Botão Novo Z50-70 |
| ThinkPad edge, e431, e531, e545, helix, I440, I540, s431, t440s, t540p, twist, w510, w520, w530, w540, x140, x230, x240, X1 carbon | F12 |
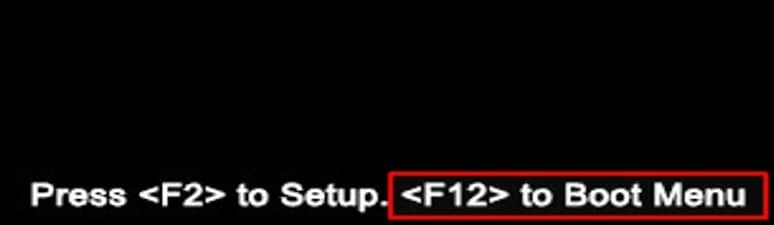
Passo 2: Você precisa pressionar a tecla do Menu da inicialização da Lenovo, feito isso o menu vai ser exibido na tela. Use as teclas direcionais para percorrer as opções e escolher o dispositivo de inicialização desejado.
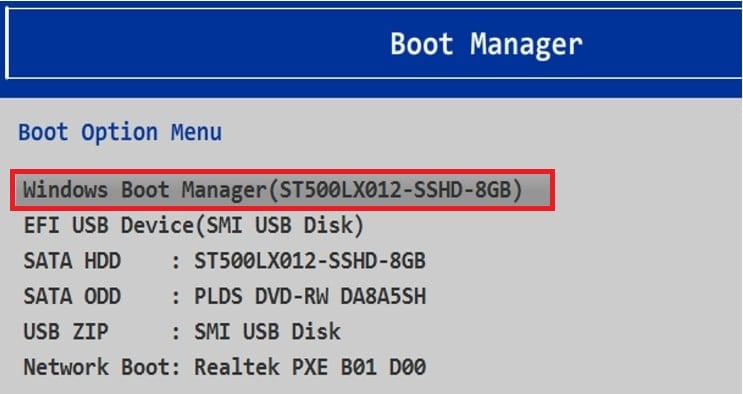
Passo 3: Selecione a opção desejada e pressione Enter para confirmar sua escolha.
Método 2: Botão Novo
O botão NOVO é uma tecla física distintiva presente em alguns laptops e desktops da Lenovo. Isso possibilita que seu computador seja ligado e entre diretamente no modo de inicialização. Geralmente, você consegue encontrar próximo ao botão de ligar ou ao lado do dispositivo. Com esse botão você consegue um acesso rápido a um menu especial, ele também pode ser conhecido como "Menu de recuperação do sistema" ou "Menu do botão Novo". Neste menu, é possível executar diversas tarefas relacionadas ao sistema.
O botão Novo oferece uma opção conveniente, especialmente para quem prefere ter um botão específico para acessar o Menu de Inicialização. Veja como fazer uso eficaz dele:
Passo 1: Faça o desligamento do seu dispositivo Lenovo. Depois, encontre o botão Novo no seu dispositivo.
Passo 2: Pressione e segure o botão Novo por alguns segundos. Solte quando o menu de inicialização aparecer.

Passo 3: Utilize as teclas direcionais para percorrer as opções disponíveis no Menu de Inicialização. Escolha a sua opção e depois confirme e aperte a telca Enter.
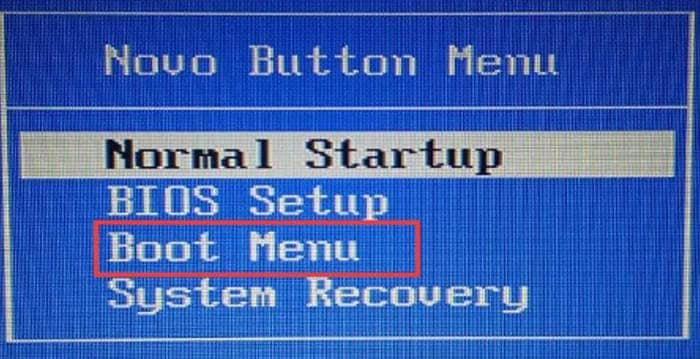
Você consegue usar qualquer um dos métodos mais simples, e acessar o menu de inicialização do seu computador Lenovo e escolha o dispositivo o que precisa iniciar. Essas abordagens são eficazes para tarefas como modificar a sequência de inicialização, iniciar a partir de um dispositivo USB ou resolver problemas de inicialização.
O que fazer quando o seu computador Lenovo não inicializa?
Uma forma mais simples de colocar seu Lenovo para funcionar é usando os métodos anteriores. Contudo, existem ocasiões em que os computadores enfrentam problemas que dificultam a inicialização bem-sucedida por diferentes motivos.
Uma opção boa a ser considerada é o Wondershare Recoverit, diante dessas situações que parecem desafiadoras. Esse programa pode ser uma solução quando o computador não consegue inicializar.
Características principais:
- O Recoverit, especialista em recuperação de dados, pode restaurar uma variedade de tipos de arquivos e sistemas, como NTFS, FAT, HFS+ e APFS, sem qualquer custo ou compromisso.
- Recupere dados perdidos de forma simples em diversos dispositivos e mídias de armazenamento, como Mac/computador, unidades USB, discos externos, pendrives, discos rígidos, SSDs, reprodutores de música/vídeo, filmadoras, dashcams, drones, câmeras de ação entre outros.
- É capaz de resgatar dados perdidos em várias situações, como exclusão acidental, formatação, corrupção do dispositivo, ataques de vírus, entre outros.
- Uma das principais ferramentas da indústria para a recuperação o software e bem-sucedida de dados em diversos cenários de perda de dados, apresentando uma taxa de sucesso de recuperação impressionante de 95%.
Como usar o Recoverit?
Em caso de falha do sistema, você pode recorrer ao Recoverit para recuperar os seus dados perdidos ou inacessíveis.
Passo 1: Preparando-se para a recuperação de falhas
Para usar o Recuperar você precisa baixar e depois instalar no seu computador ou em qualquer outro computador que seja operacional e precisa ter o pen drive vazio e pronto para ser conectado a esse computador.
No aplicado Recoverit, você precisa ir para o lado esquerdo da interface é depois escolha a opção Computador com falha de sistema. Depois, clique em Iniciar para dar início ao processo de recuperação.

Passo 2: Gerando mídia inicializável
No seu computador para conseguir iniciar a recuperação de dados que não inicializa, você precisa criar um meio inicializável para dar partida ao sistema.
- Gere uma unidade inicializável
Tem a opção de usar o Recoverit para criar mídia inicializável e resgatar seus dados, caso seu computador com Windows não consiga iniciar.
Verifique se há um pen drive vazio conectado ao computador que está operacional e se está sendo reconhecido. Você vai precisar escolher o dispositivo para conseguir criar a mídia inicializável e depois clique em Criar para iniciar o processo.

A criação de uma unidade inicializável envolve dois passos essenciais:
Formatando a unidade USB
Criando uma unidade inicializável
Assim que você conseguir criar um dispositivo USB inicializável, um aviso informará sobre a necessidade de formatar o pen drive. É essencial assegurar que você tenha feito backup de todos os dados importantes antes de continuar com a formatação.
Depois que ambos os procedimentos estarem concluídos, o dispositivo inicializável necessário para iniciar o seu computador com problemas será criado com êxito.
- Inicie seu computador sem resposta utilizando um dispositivo USB
Depois de criar totalmente um disco flash USB inicializável, siga os passos abaixo:
Conecte a sua unidade USB no seu computador.

Configure as opções da BIOS para habilitar a inicialização através do dispositivo USB. Para conseguir da continuidade nesse procedimento, reinicie o computador que não está respondendo e pressione a tecla de acesso à BIOS quando a tela inicial aparecer.
Cada computador nos seus sistemas tem a opção na BIOS e isso possibilita ao usuário conseguir realizar os ajustes personalizados nas configurações. Para entrar, pressione a tecla de Acesso à BIOS enquanto o computador está sendo inicializado.
Passo 3: Recuperando dados do computador travado
Ao seguir as instruções mencionadas, você verá que seu computador, antes sem resposta, está agora funcionando normalmente. Você tem a opção de escolher entre Recuperação de dados ou Cópia do disco rígido, de acordo com suas necessidades específicas.

- Cópia do disco rígido:
- Escolha uma Cópia do disco rígido e indique o diretório para a cópia.
- Conecte um HD funcional ao computador com problemas.
- Escolha o HD conectado e pressione o botão de Copiar. Da para observar esse processo de cópia dos dados do seu computador ou computador de outra pessoa com defeito para o disco rígido.
- Ao término da cópia, uma notificação será exibida informando que a "transferência de dados foi concluída".
- Recuperação de dados
- Ao optar por Recuperação de dados, você pode iniciar selecionando um disco para digitalização.
- Ligue um HD operacional ao computador que travou.
- Conecte um HD em funcionamento ao computador com problemas. Escolha o HD conectado ao computador que travou e pressione Recuperar. O Recoverit realizará a recuperação de dados do computador que travou para o HD.
- Uma recuperação bem-sucedida será indicada com a mensagem "Parabéns! Recuperação de arquivos concluída".
Depois de obter os dados, é recomendável armazená-los em um local protegido.
Conclusão
Acessar o menu de inicialização da Lenovo é fundamental para diagnosticar problemas e realizar recuperação. Neste artigo, foram descritos os passos essenciais para acessar o menu de inicialização.
Ao buscar a recuperação de dados em um Lenovo ou qualquer outro dispositivo, o Wondershare Recoverit é uma opção confiável. Tenha esta ferramenta multifuncional preparada para uma rápida e eficaz recuperação de dados em momentos desafiadores. Confie no Wondershare Recoverit como sua solução confiável nestes momentos.




