Ao trabalhar no seu PC, algumas coisas podem deixá-lo frustrado, como a exibição de anúncios desnecessários ou travamentos no programa que você está usando. Mas esses problemas parecem menores em comparação com uma tela azul da morte com o código de parada "Erro interno do agendador de vídeo". Infelizmente, esse erro faz com que o computador pare de funcionar por um tempo, principalmente quando está reiniciando, e deixa os usuários muito frustrados.
Você também se sente assim? Nesse caso, ficará feliz em saber que criei artigo especial para orientá-lo sobre como corrigir esse erro.

Neste artigo
Parte 1: Causas comuns e sintomas
Antes de resolver o erro do agendador de vídeo do Windows 10, você deve saber exatamente o que é e por que ele acontece. Depois, você está mais bem equipado para corrigir o problema video_tdr_failure.
O que é o erro interno do agendador de vídeo
É um erro BSOD que sempre tem o código de parada 0x00000119, o que é muito chato porque pode fazer com que seu computador fique travado por um curto período de tempo. Geralmente, esse erro acontece no Windows 10.
Por que esse erro acontece
O erro interno do agendador de vídeo pode ser causado por:
- Hardware com falhas
- Drivers da placa gráfica desatualizados ou incompatíveis
- Arquivos do sistema corrompidos
- Ataques de malware
Este erro pode provocar travamentos do Windows, reiniciar o computador subitamente ou simplesmente impedir o início do sistema.
Parte 2: Soluções para corrigir o erro interno do agendador de vídeo
Agora você sabe porque a tela azul com o erro interno do agendador de vídeo acontece. Assim, é mais fácil solucionar esse erro. Mas, como?
Bem, você pode tentar as soluções fáceis que apresentarei nesta parte. Continue lendo.
Solução 1: Atualize os drivers da placa gráfica
Como mencionado na Parte 2, drivers da placa gráfica desatualizados ou incompatíveis podem provocar esse erro. Então, a primeira coisa a fazer é atualizar os drivers da placa gráfica.
Aqui estão os passos para fazer isso:
Passo 1 Pressione as teclas Windows + R para abrir o Gerenciador de Dispositivos.
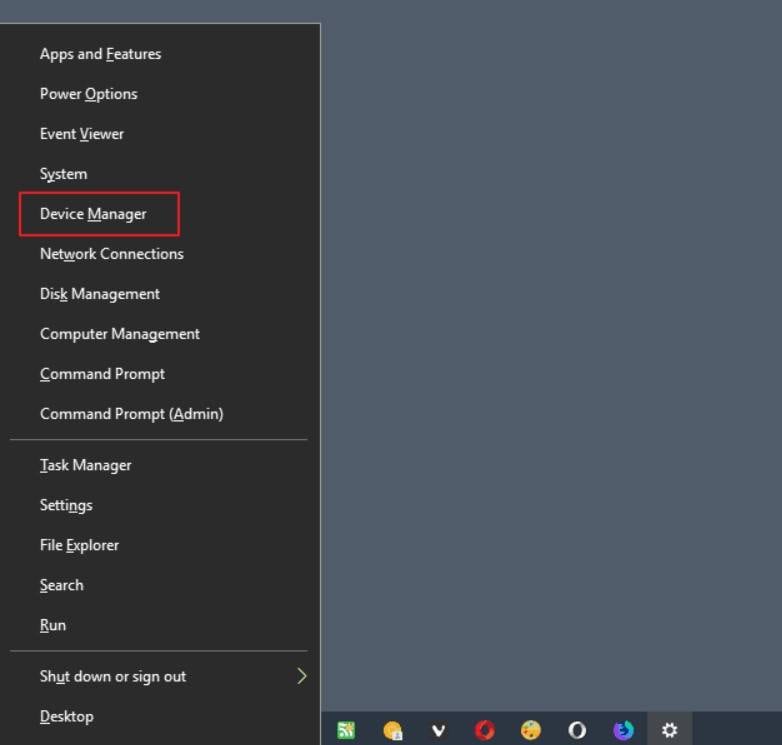
Passo 2 Depois, digite devmgmt.msc e pressione a tecla Enter. Será aberta uma nova janela com todos os drivers instalados no seu computador.
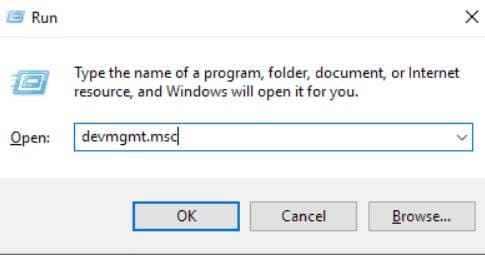
Passo 3 Expanda a opção Adaptadores de Vídeo e clique com o botão direito do mouse para atualizar o driver de vídeo.
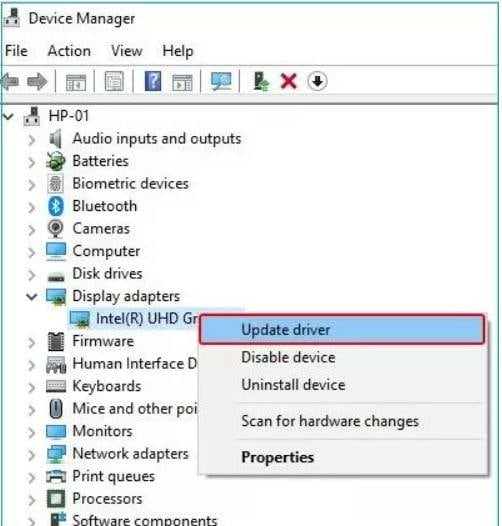
Desta forma, você pode atualizar os drivers da placa gráfica incompatíveis.
Mas você também pode evitar conflitos de drivers da placa gráfica seguindo as dicas mencionadas abaixo:
- Se o problema persistir, remova a placa gráfica e limpe a poeira.
- Além disso, verifique se a placa gráfica está conectada corretamente nos slots PCI.
Solução 2: Execute os comandos SFC e DISM
Outra maneira de resolver o erro interno do agendador de vídeo no Windows 10 é executar os comandos SFC e DISM.
Primeiro, veja o que são as ferramentas SFC e DISM.
SFC: SFC significa System File Checker (Verificador de Arquivos do Sistema). Esta ferramenta pesquisa todos os arquivos de sistema do Windows para determinar se estão, ou não, corrompidos.
DISM: A sigla DISM significa Deployment Image Servicing and Management (Gerenciamento e Manutenção de Imagens). Use esta ferramenta apenas se o CHKDSK e o SFC não resolverem o problema, porque esta é a verificação mais avançada do Windows. O DISM é uma ferramenta de linha de comando e ajuda a resolver problemas com os componentes do Windows.
O DISM resolve todos os problemas urgentes e permite que o SFC funcione normalmente. É aconselhável executar a ferramenta SFC após uma varredura DISM bem-sucedida.
Agora, vamos ver como corrigir o erro interno do agendador de vídeo BSOD com essas duas ferramentas.
Ferramenta SFC
Passo 1 Inicie o prompt de comando como administrador.
Passo 2 Digite DISM.exe /Online /Cleanup-image /Restorehealth na janela do prompt de comando.

Passo 3 Execute o comando DISM.
Este comando exibirá os arquivos que requerem algum tipo de reparo.
Passo 4 digite SFC/scannow e pressione Enter.
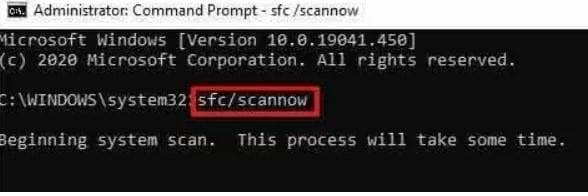
A ferramenta irá reparar arquivos de sistema danificados ou corrompidos. Depois, feche a janela e reinicie o sistema para ver se o erro foi resolvido.
Ferramenta DISM
Para corrigir este erro com a ferramenta DISM, siga os passos seguintes:
Passo 1 Pressione as teclas Win + X para abrir o prompt de comando como administrador.

Passo 2 Digite o seguinte comando:
Dism /Online /Cleanup-Image /StartComponentCleanup Dism /Online /Cleanup-Image /restorehealth

Se o comando acima não funcionar, tente o seguinte:
Dism /Image:C:\offline /Cleanup-Image /restorehealth
/Source:c:\test\mount\windows
Dism /Online /Cleanup-Image /restore health
/Source:c:\test\mount\windows
/LimitAccess
Passo 3 Insira a localização da fonte de reparo, que pode ser um disco de instalação do Windows ou um disco de recuperação, em "C: RepairSourceWindows".
Em vez de usar o SFC, use o comando DISM para verificar a integridade do sistema:
Cleanup-Image Dism / Online / CheckHealth
As alterações serão armazenadas e o seu computador será reiniciado.
Agora verifique se o erro interno do agendador de memória foi resolvido. Caso contrário, tente a próxima solução.
Solução 3: Desative o recurso de inicialização rápida
A Microsoft adicionou o recurso de inicialização rápida ao Windows 10 para acelerar o processo de inicialização do sistema. A inicialização rápida combina as funções de hibernação e desligamento. Se você se deparar com o erro interno do agendador de vídeo como resultado desse recurso de desligamento híbrido, é melhor desativá-lo.
Para desativar o recurso de inicialização rápida, siga os passos mencionados abaixo:
Passo 1 Abra o Painel de Controle e selecione "Vista de ícones pequenos".
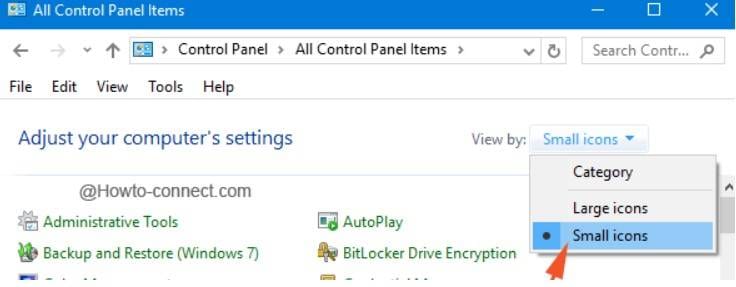
Passo 2 Em "Opções de energia", selecione "O que os botões de energia fazem".
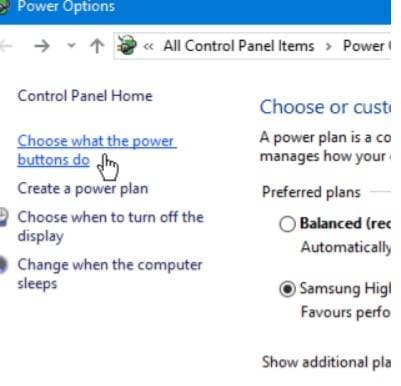
Passo 3 Desmarcar a opção Ativar a inicialização rápida.
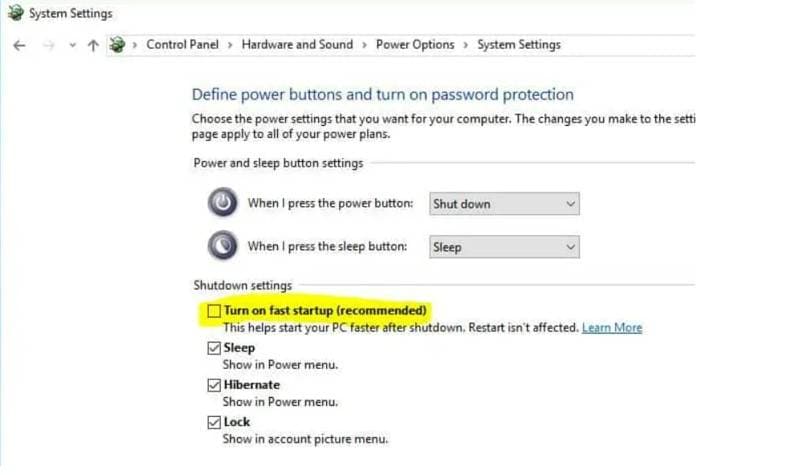
Solução 4: Verifique as Atualizações do Windows
Se você quer que seu computador funcione sem problemas, é necessário instalar atualizações do Windows que incluam novos recursos de segurança. Mas se você descobrir uma falha TDR de vídeo e algumas atualizações estiverem faltando, siga os passos abaixo e tente instalar as atualizações mais recentes do Windows:
Passo 1 Use as teclas de atalho "Win + I" para abrir as "Configurações do Windows". Depois, selecione "Atualização e Segurança".

Passo 2 Selecione "Verificar atualizações" e instale todas as atualizações disponíveis.

Passo 3 Quando as atualizações estiverem concluídas, reinicie o computador e o erro interno do agendador de vídeo será resolvido.
Solução 5: Verifique problemas de hardware
Outra solução para resolver o erro interno do agendador de vídeo é tentar encontrar possíveis problemas de hardware. Para isso, você precisa seguir os passos abaixo:
Passo 1 Reinicie o Windows e verifique se ele inicializa normalmente.
Passo 2 Em seguida, desconecte todos os dispositivos externos (impressora, scanner, auto-falantes, etc.), bem como o cabo de alimentação, o cabo VGA, o teclado e o mouse.
Passo 3 Agora, mantenha pressionado o botão Liga/Desliga por 30 segundos.
Passo 4 Em seguida, conecte o cabo de alimentação e o cabo VGA.
Passo 5 Depois disso, reinicie o Windows e certifique-se de que ele inicia normalmente. Nesse caso, conecte o teclado e o mouse e volte a reiniciar o Windows.
Passo 6 Mais uma vez, verifique se o Windows inicia normalmente. Em caso positivo, conecte os dispositivos externos um por um e reinicie todas as vezes para descobrir qual dispositivo externo está causando o problema.
Se você encontrar um dispositivo problemático, verifique-o em outro computador para confirmar se está causando o mesmo problema e entre em contato com o fabricante.
Parte 3: Outras dicas úteis para evitar o erro interno do agendador de vídeos
Você seguiu as 5 soluções apresentadas acima, mas ainda não conseguiu resolver o erro interno de gerenciamento de memória de vídeo?
Nesse caso, não se preocupe! Eu tenho mais algumas dicas para resolver a falha de vídeo TDR. Veja abaixo!
Dica 1: Use um antivírus confiável
Às vezes, cavalos de tróia, vírus e ransomware corrompem arquivos cruciais do sistema e causam uma tela azul ou preta da morte. Para localizar e remover esse tipo de ameaças, use um software antivírus confiável, como Windows Defender, Kaspersky, etc.
Dica 2: Evite fazer overclock em sua placa gráfica
Fazer overclock pode prejudicar a estabilidade da sua placa de vídeo e reduzir sua vida útil. Portanto, você deve evitar fazer isso. Para resolver o problema, redefina o clock do núcleo, o clock da memória e as configurações de voltagem da GPU.
Dica 3: Evite altas temperaturas do sistema
Se o seu computador estiver superaquecendo como resultado de poeira, ventiladores quebrados ou hardware sobrecarregado, a mensagem de erro também pode aparecer.
Portanto, você precisa evitar o superaquecimento do sistema. Tente usar um software como o Open Hardware Monitor para verificar as temperaturas da GPU e da CPU. Use um espanador de ar para limpar as aberturas de ventilação e os ventiladores porque é importante que o sistema tenha uma boa ventilação.
Conclusão
Estas são algumas das soluções mais eficazes para corrigir o erro interno do agendador de vídeo no Windows 10. Após implementar essas correções, esperamos que você tenha resolvido o erro interno do agendador de vídeo. Além disso, se você tiver arquivos corrompidos no seu computador, não se esqueça de usar o Wondershare Repairit.




