Levando em conta seus preços acessíveis, os laptops Toshiba são aparelhos sólidos que podem satisfazer suas exigências ao longo do tempo. No entanto, problemas ocasionais com hardware e software podem surgir, ocasionando falhas e outras questões de desempenho.
Tem notado algum comportamento estranho em seu aparelho recentemente? Pode ser necessário fazer uma inicialização do Toshiba através de um USB.
É uma operação relativamente fácil que pode ter uma influência importante no desempenho do seu dispositivo. Assim, descubra como iniciar um Toshiba usando um USB seguindo este guia e resolva problemas comuns. Isso, obviamente, é eficaz quando você precisa de uma inicialização do Toshiba Satellite através de um USB.
Neste artigo
Razões para iniciar um laptop Toshiba usando um USB

Se o seu dispositivo é confiável e quase não apresenta problemas, é provável que nunca seja necessário inicializá-lo por meio de um USB. No entanto, se o seu dispositivo ou os programas instalados estiverem causando problemas, inicializar a partir de um USB e corrigir o problema geralmente é a opção mais direta, especialmente se você não quiser gastar dinheiro enviando o dispositivo para reparos profissionais.
Estas são as circunstâncias mais comuns em que iniciar o seu Toshiba a partir de um USB pode ser a ação mais apropriada.
| Razão | Explicação |
| 🧰 Executar um programa no modo de recuperação do Windows | No Modo de Recuperação, o Windows disponibiliza várias opções de solução de problemas para ajudar na reparação de programas com falhas ou quebrados. |
| 💺 Efetuar a reinstalação do seu sistema operacional | Se precisar reinstalar o sistema operacional, a maneira mais prática é através de um USB inicializável. |
| 🚀 Atualizar seu sistema operacional | Para atualizar uma versão obsoleta do sistema operacional, você pode optar por inicializar o Toshiba através de um USB. |
| 🔧 Consertar um disco rígido corrompido | Com um USB inicializável, é possível redefinir as configurações do BIOS e consertar um disco rígido danificado. |
| 📥 Transferir os dados | Caso seu laptop esteja com defeito e não consiga inicializar, um USB de inicialização é uma das poucas opções para resgatar seus dados. |
Por que você precisa iniciar um Toshiba de um USB
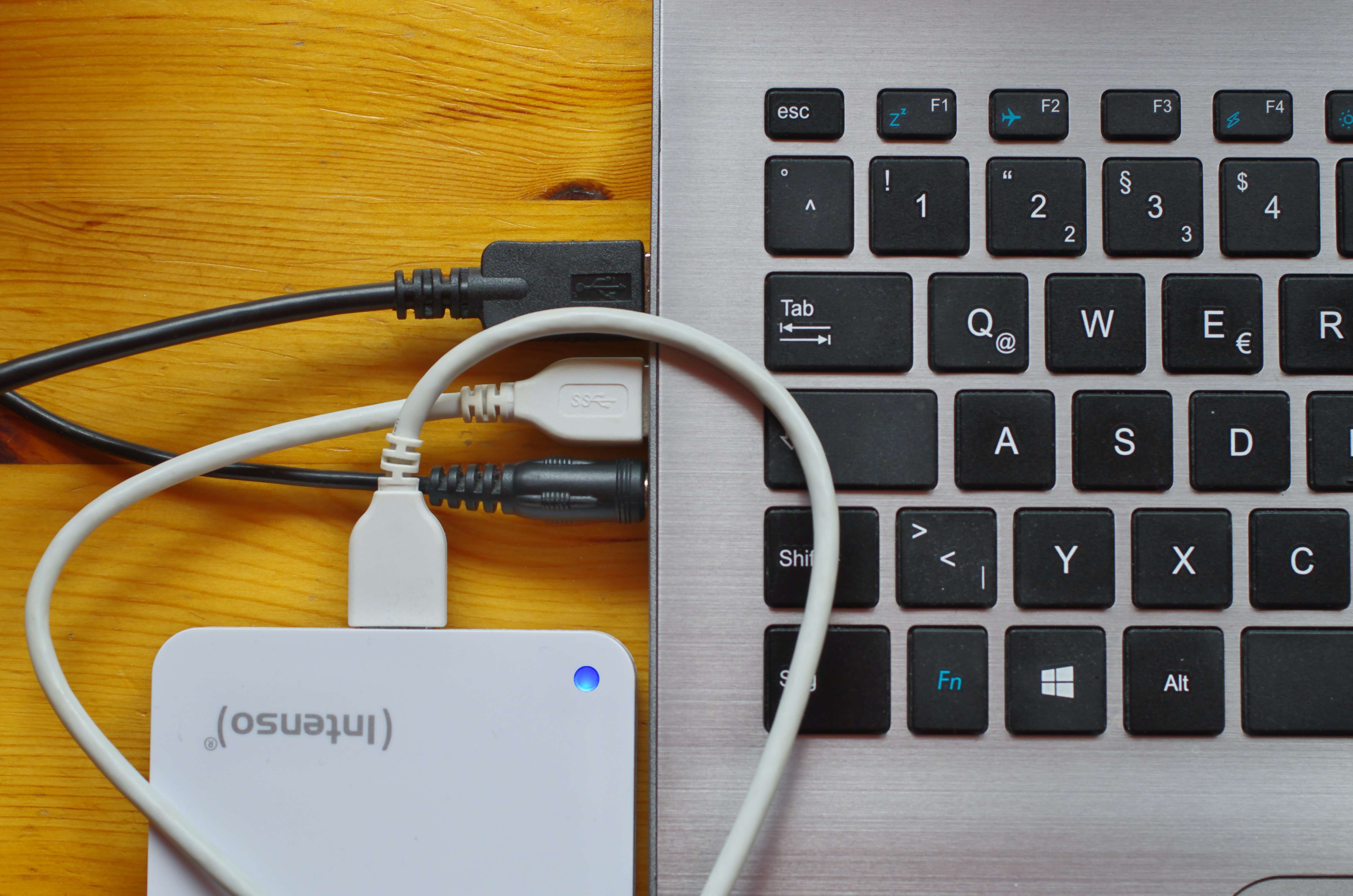
Antes de executar a inicialização de um laptop Toshiba através de um USB, é necessário preparar todos os recursos necessários para essa tarefa. Afinal, não deseja que algo inesperado ocorra durante o processo de inicialização. Sendo assim, você precisará de seu laptop, arquivos ISO e, evidentemente, de um pendrive USB inicializável.
✅ Laptop Toshiba
Desligue-o, pois todo o processo se inicia durante a inicialização.
✅ Arquivos ISO
O ISO é um formato comum de arquivo de imagem de disco óptico. Basicamente, é uma duplicata de todo o seu disco. Caso não tenha os arquivos ISO, você não poderá fazer a inicialização da Toshiba por meio de um USB.
✅ Um pendrive USB pronto para inicializar
Será necessário usar um pendrive USB inicializável. É necessário ter pelo menos 16 GB de espaço livre, porém quanto mais, melhor. Apesar de tecnicamente ser possível utilizar um pendrive USB de inicialização para armazenamento comum de dados, é mais recomendável utilizá-lo exclusivamente para guardar os arquivos necessários para a inicialização do seu laptop.
Como fazer a inicialização de um laptop Toshiba utilizando um USB

Com todos os recursos necessários para iniciar seu laptop em mãos, é hora de dar o primeiro passo. Dependendo do seu dispositivo, o processo pode levar de alguns segundos a até uma hora. Modelos mais antigos, como o Toshiba Satellite, demorarão mais para inicializar a partir de um USB do que laptops mais modernos.
Não interrompa o processo, mesmo que demore, pois isso pode prejudicar seu dispositivo.
Crie uma USB inicializável
Comece preparando o seu USB. Conforme mencionado anteriormente, o USB deve ter pelo menos 16 GB de espaço de armazenamento e ser formatado para o sistema de arquivos FAT32. Primeiramente, transfira todos os seus arquivos importantes do USB para outro dispositivo de armazenamento e certifique-se de que o USB esteja vazio. Então, siga estes passos:
- Conecte o seu dispositivo USB ao seu computador.
- Clique em Iniciar e, em seguida, vá para Este computador.

- Clique com o botão direito na sua unidade USB e opte por Formatar.
- No menu Sistema de arquivos, clique em FAT32 e, em seguida, em Iniciar.

Depois de formatar, é possível criar um USB inicializável fazendo o download dos arquivos ISO:
Agora que você possui um USB inicializável, siga para a próxima etapa de inicialização do seu laptop Toshiba.
Inicie seu laptop no BIOS
Prossiga com alguns passos simples para iniciar a inicialização do seu laptop Toshiba:
- Plugue o seu USB inicializável no seu PC.
- Ligue o seu PC e preste atenção na mensagem "Pressione [uma tecla] para entrar nas configurações do BIOS UEFI".

- Rapidamente, pressione a tecla correta.
Esteja ciente de que você terá apenas alguns segundos, entre 5 a 10, para pressionar a tecla correta. Por isso, seja rápido e aja imediatamente após ver a mensagem.
Defina a ordem de inicialização
Por fim, para concluir o processo, você deve configurar a ordem de boot. Depois de pressionar a tecla para inicializar a partir do USB na Toshiba e acessar as configurações do BIOS, siga estes passos:
- Selecione o seu drive USB de inicialização como o dispositivo de inicialização principal.

- Identifique a tecla para Salvar e sair (F10 como exemplo).
- Aperte F10 (ou outra tecla designada).
Uma vez pressionada a tecla, seu laptop Toshiba começará a inicializar automaticamente. Caso queira alterar a sequência de inicialização mais tarde, desligue o computador e desconecte o USB inicializável.
Dica extra: Recupere informações perdidas depois de inicializar seu Toshiba com um USB
A inicialização do Toshiba a partir de um USB normalmente não resulta em perda de dados, a menos que haja alterações nas configurações do BIOS ou exclusão acidental de dados. Entretanto, ao formatar o pendrive USB para convertê-lo em um dispositivo inicializável, todos os dados serão deletados. Na ausência de um backup do seu USB, será necessário utilizar soluções profissionais como o Wondershare Recoverit para recuperar seus arquivos.
- Lida com mais de 500 casos de perda de dados, como exclusão, formatação e corrupção de disco.
- Com uma interface fácil de usar, você pode recuperar dados em apenas alguns cliques.

O Wondershare Recoverit é uma ferramenta eficaz para recuperar dados perdidos, não importando a origem do problema - falhas no sistema, corrupção do disco rígido, ataques de vírus ou outras causas. Com altas taxas de sucesso e suporte a todos os tipos de arquivos, a recuperação dos dados perdidos do seu USB não deve ser um problema.
Siga estas instruções para usá-lo:
- Conecte o seu pendrive USB e inicie o Wondershare Recoverit no seu computador.
- Selecione o seu pendrive sob Discos rígidos e locais e pressione Iniciar para iniciar a recuperação de dados.

- A verificação será iniciada automaticamente pelo programa; você pode pará-la ou interrompê-la a qualquer momento.
- Pré-visualize seus arquivos e selecione Recuperar.

Após a recuperação dos arquivos, você os encontrará no local de arquivo que selecionou durante o processo de recuperação.
Conclusão
Ainda que possa parecer assustador inicializar um Toshiba com um USB pela primeira vez, na realidade é um processo simples. Com base no seu dispositivo, o processo geralmente é concluído em apenas alguns minutos.
Apesar de inicializar a partir de um USB não dever resultar em perda de dados no computador, podem ocorrer erros. A falta de backup antes de formatar os pendrives USB pode resultar na perda de dados importantes. No entanto, você sempre pode usar o Wondershare Recoverit para recuperá-lo, então não há nada com que se preocupar.
Perguntas frequentes
-
É melhor eu atualizar agora ou esperar?
Fazer a inicialização a partir de um USB é uma excelente opção para atualizar seu sistema operacional. É sempre uma boa ideia atualizar seu sistema operacional o mais cedo possível, pois isso lhe proporcionará novos recursos, patches de segurança avançados e melhorias de desempenho. Antes de atualizar o sistema operacional, verifique se seu dispositivo atende aos requisitos do sistema. -
A inicialização do meu laptop Toshiba a partir de um USB resultará na perda de dados?
A inicialização a partir de um USB nunca deverá resultar em perda de dados, pois apenas afetará o sistema operacional ou programas específicos. Se houver perda de dados durante este processo, o Wondershare Recoverit pode ser usado para recuperá-los. Contudo, ao transformá-lo em um dispositivo inicializável, você perderá todos os dados armazenados no USB. Assim, é essencial fazer o backup de todos os dados do USB e limpar a unidade antes de formatá-la. -
Onde posso encontrar os arquivos ISO do meu sistema operacional?
Os arquivos ISO adequados para seu sistema operacional podem ser encontrados no site do desenvolvedor do SO. Para usuários do Windows, os arquivos ISO para o Windows 10 e o Windows 11 estão disponíveis no site da Microsoft.



