BitLocker é uma das funções mais importantes do sistema operativo do seu Windows. O Windows depende desta ferramenta para criptografar o disco e proteger dados confidenciais; é capaz de criptografar todos os dados do disco rígido e dispositivos de armazenamento.
Se você está usando o BitLocker com frequência, é provável que você precise inserir a sua senha do BitLocker para ter acesso aos seus arquivos quando estiverem não autorizados; é uma maneira de aumentar os mecanismos de proteção e aprimorar os sistemas de arquivos.
No entanto, o uso frequente do BitLocker pode lhe expor a alguns problemas comuns. Um dos problemas, frequentemente mostrar a mensagem "Insira a chave de recuperação para continuar". Neste artigo, nós vamos explicar porque aparece está mensagem na sua tela e o que você pode fazer para resolver o problema.
Neste artigo
-
- Encontrar a chave de recuperação do BitLocker
- Resolver o erro descriptografando o dispositivo (desabilitar a criptografia do BitLocker)
- Desbloquear o BitLocker no CMD
- Solucionar o problema da chave de recuperação do BitLocker resolvendo o problema do sistema de arquivos
- Atualizar o BIOS
- Ativar ou desativar a inicialização segura
- Usar inicialização herdada
- Desligar a opção Desbloqueio automático
- Atualizar o Windows
- Remover dispositivos externos não necessários
- Formatar o seu dispositivo
O que significa a mensagem: "Insira a chave de recuperação para continuar" que mostra o BitLocker?
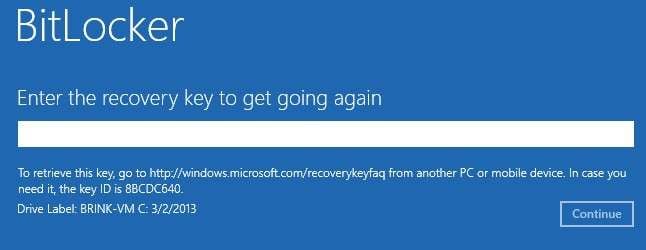
Para entender esta mensagem, nós temos que primeiro explicar o que é um drive criptografado com BitLocker. Esta ferramenta de proteção de dados é um utilitário de criptografia do sistema de total volume de dados, que usa proteção de criptografia e algoritmos.
Quando você executa o BitLocker para criptografar a unidade de destino, o BitLocker protege os dados armazenados na unidade criando uma chave de criptografia especial chamada chave de recuperação do BitLocker. A chave de proteção é gerada automaticamente pelo programa usando algoritmo criptografado.
Cada vez que você tentar acessar os seus dados que foram criptografados, o BitLocker vai pedir a chave de recuperação. Se você não salvar as informações da chave quando criptografar a unidade, seguirá vendo o erro: "Insira a chave de recuperação para continuar".
O problema é que você não pode acessar os seus dados ou iniciar o Windows sem a chave de recuperação, o que significa que o BitLocker bloqueia você fora do sistema. A única maneira de acessar o seu sistema é iniciar o Windows normalmente é entrando com a chave de segurança.
Motivos pelos quais o BitLocker está constantemente solicitando a chave de recuperação
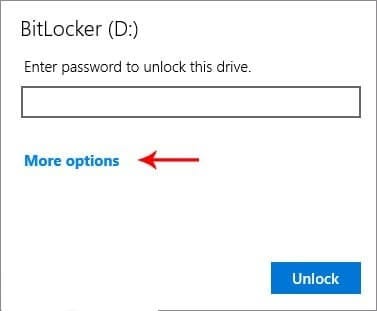
Como a principal função do BitLocker é criptografar os discos rígidos, o programa usa algoritmos de criptografia para autenticar e verificar as configurações de dados de dispositivos removíveis e de unidades de dados fixas.
No entanto, ao tentar acessar qualquer uma dessas unidades de dados, você receberá, de repente, a mensagem de erro "Insira a chave de recuperação para continuar".
O problema pode ocorrer por vários motivos:
- Entrar com a senha incorreta do BitLocker porque você usou o PIN incorreto muitas vezes, ou você não consegue lembrar o seu PIN, ou você perdeu o dispositivo onde tinha salvo a chave;
- Depois de ter feito a atualização do TPM e ROM firmware;
- Encontrar erros nos arquivos do sistema;
- Depois de conectar dispositivos externos ou instalar novo hardware;
- Usar BIOS desatualizado;
- Problemas de inicialização segura;
- Mudança no menu de inicialização;
- Depois de você ter desabilitado a opção desbloqueio automático;
- Uso de uma versão do Windows desatualizada.
Esses cenários podem acionar uma mensagem de erro e impedir que você acesse os seus dados. Por sorte, há o que fazer para que você tenha acesso ao seu drive criptografado pelo BitLocker e então, recuperar os seus dados.
Como fazer com que o BitLocker não mostre mais a mensagem de erro pedindo a chave de recuperação
Aqui estão os melhores métodos para evitar que surja a mensagem de que é necessário a chave de recuperação para continuar. Verifique a tabela abaixo para ver como solucionar o problema rapidamente.
| 🔑Motivos | 🔓Métodos |
| Entrar com a senha incorreta do BitLocker | Método 1: Encontrar a chave de recuperação do BitLocker Método 3: Desbloquear o BitLocker no CMD |
| Depois de ter feito a atualização do TPM e ROM firmware | Método 2: Resolver o erro descriptografando o dispositivo (desabilitar a criptografia do BitLocker) |
| Encontrar erros nos arquivos do sistema | Método 4: Solucionar o problema da chave de recuperação do BitLocker resolvendo o problema do sistema de arquivos |
| Depois de conectar dispositivos externos ou instalar novo hardware | Método 10: Remover dispositivos externos não necessários |
| Usar BIOS desatualizado | Método 5: Atualizar o BIOS |
| Problemas de inicialização segura | Método 6: Ativar ou desativar a inicialização segura |
| Mudança no menu de inicialização | Método 7: Usar inicialização herdada |
| Depois de você ter desabilitado a opção desbloqueio automático | Método 8: Desligar a opção Desbloqueio automático |
| Uso de uma versão do Windows desatualizada | Método 9: Atualizar o Windows |
| ❗Último recurso: Método 11: Formatar o seu dispositivo | |
Método 1: Encontrar a chave de recuperação do BitLocker
Se você perdeu um dispositivo com a chave do BitLocker salva nele ou não consegue se lembrar do seu PIN, este método vai ajudar a solucionar o problema.
Você pode encontrar a chave de recuperação do BitLocker através um arquivo de texto salvo ou USB. Aqui está como.
- Conecte a USB, onde está salvo o arquivo com a chave, no seu computador;
- Localize o arquivo com a chave de recuperação e abra-o.


Você também pode encontrar o BitLocker salvo no arquivo TXT do seu computador (se você o salvou no computador). Navegue até a barra de busca e digite BitLocker Recovery Key.txt. Outro método é verificando a chave de recuperação em um documento PDF (se você usou a opção de imprimir o PDF). Para verificar o arquivo, digite BitLocker Recovery Key.pdf na barra de busca.
Método 2: Resolver o erro descriptografando o dispositivo (desabilitar a criptografia do BitLocker)
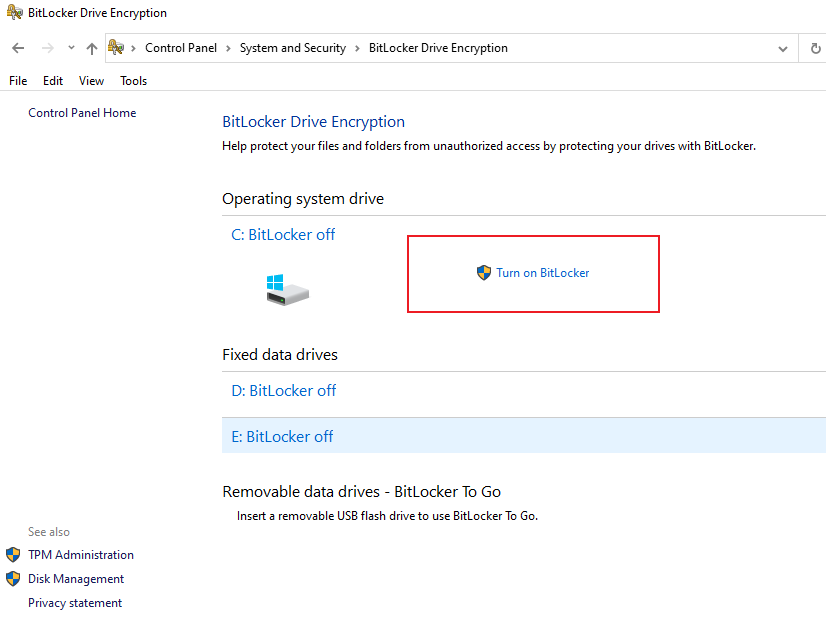
Você pode desabilitar a criptografia do BitLocker diretamente no painel de controle. Este método também permite que se escolha a solução de criptografia diferente, dependendo de qual seja a sua necessidade. Além disso, desabilitar a criptografia do BitLocker ajuda a corrigir e evitar a mensagem de erro: "Insira a chave de recuperação para continuar", que aparece depois de atualizar o firmware TPM/ROM.
Aqui está como desabilitar a criptografia do BitLocker diretamente no painel de controle.
- Vá para barra de busca e navegue até Painel de controle > Bitlocker dispositivo criptografado > Desligue a opção proteção suspensa próxima do drive que você quer desbloquear.

- Clique em Sim para confirmar a sua ação quando você ver a mensagem "Você quer suspender a proteção do BitLocker" clique em Descriptografar para iniciar o processo.
Método 3: Desbloquear o BitLocker no CMD
Prompt de comando ou CMD é um excelente aplicativo de linha de comando do Windows que você pode usar para corrigir uma série de erros, como bugs e problemas do sistema, incluindo o problema do BitLocker.
Ele permite que os usuários do Windows solucionem erros do sistema, executem funções administrativas avançadas e resolvam problemas específicos do Windows.
Aqui estão os passos para desbloquear o BitLocker no CMD:
- Vá para barra de busca e navegue até o Prompt de comando > Executar como administrador para abrir o CMD;

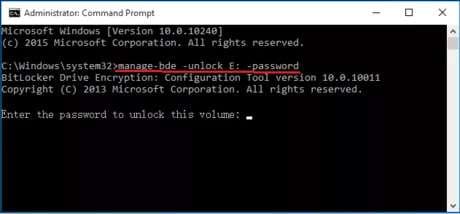
- Na janela do Prompt de comando do administrador digite o seguinte comando: manage-bde -unlock E: -password, e pressione Enter.
- Entre com a sua senha do BitLocker e clique em entrar com o desbloqueio do BitLocker.

Se a operação for bem sucedida, você vai ver a janela do comando dizendo "A senha desbloqueou com sucesso o volume X".
Método 4: Solucionar o problema da chave de recuperação do BitLocker resolvendo o problema do sistema de arquivos
O BitLocker pode estar exibindo a mensagem de erro da chave de recuperação devido a um problema no sistema de arquivos. Neste caso, você pode resolver o problema inicializando o Windows a partir de uma unidade USB inicializável.
Veja como criar uma unidade USB inicializável usando a linha de comando do Prompt de comando no Windows 10.
- Conecte o USB no computador, digite o cmd na barra de busca, e selecione Executar como administrador;
- Digite diskpart e pressione Enter para abrir o utilitário DiskPart;
- Digite list disk e pressione Enter;
- Encontre a sua USB e digite select disk X (X é o número do disco da sua USB);
- Digite clean e pressione Enter para deletar todas as partições no seu flash drive;

- Digite create partition primary e pressione Enter;
- Digite select partition 1 e pressione Enter;
- Digite active e pressione Enter para ativar a mais nova partição USB criada;
- Digite format fs=ntfs quick e pressione Enter;
- Digite assign letter=x e pressione Enter;

- Digite exit e pressione Enter;
- Localize a sua instalação ISO do Windows e copie os conteúdos dela na sua USB.
Uma vez que você tenha criado uma unidade USB inicializável, ela poderá ser usada para reinstalar o Windows 10 no seu computador e com isso, corrigir o erro da chave de recuperação do BitLocker.
Método 5: Atualizar o BIOS
Se você desativou recentemente algumas funções do BIOS, as alterações feitas podem ser as responsáveis pelo o erro da chave de recuperação do BitLocker. O BIOS com defeito pode causar problemas de compatibilidade, prejudicar o desempenho do computador, aumentar o tempo de inicialização e tornar o computador mais lento do que o normal. Atualizar o BIOS pode ajudar a solucionar o problema da chave de recuperação do BitLocker.
Aqui está atualizar o BIOS no Windows 10:
- Verifique o nome do modelo do seu computador:
- Visite o site do fabricante para verificar se há uma atualização nova disponível;
- Baixe e unzip o arquivo de atualização do BIOS;
- Salve o arquivo em uma USB;
- Reinicie o seu computador para inicializar dentro do BIOS;
- Faça backup do seu arquivo BIOS atual;
- Conecte a USB ao seu computador, digite Reiniciar este computador na barra de busca, e clique Abrir;

- Selecione Inicialização avançada e clique em Reiniciar agora;

- No pop-up de Escolha uma opção, selecione Solução de problemas > Opções avançadas > Configurações do firmware UEFI;


- Espere que termine a reinicialização do seu computador e entre no menu BIOS da placa-mãe;

- Navegar até M-Flash e escolher selecionar um arquivo para atualizar o BIOS (se você estiver usando uma placa-mãe Gigabyte, a guia M-Flash aparecerá como Q-Flash ou EZ-Flash se você tiver uma placa-mãe ASUS);

- Selecione a sua USB com o arquivo BIOS escolha BIOS;

- Permite o seu computador iniciar de novo e entre o modelo M-Flash para iniciar o processo de atualização.

Uma vez que o seu computador complete o processo, você deve receber a mensagem dizendo que a BIOS foi atualizada.
Método 6: Ativar ou desativar a inicialização segura
Alguns usuários relataram que corrigiram o problema da tela de recuperação do BitLocker ativando ou desativando a inicialização segura. Vamos dar uma olhada.
Aqui está como ativar ou desativar a inicialização segura:
- Quando você estiver na tela de recuperação do BitLocker, clique em Esc para abrir opções avançadas.
- Clique em Pular este drive.
- Vá para Solucionar problemas > Opções avançadas > Configuração do firmware UEFI.

- Clique em Reiniciar e espere seu computador inicializar no UEFI.

- Vá para a sessão Segurança.
- Defina a inicialização segura como Habilitada ou Desabilitada. Então, pressione F10 para salvar as mudanças.

Método 7: Usar inicialização herdada
O Windows 10 introduziu um novo gráfico no menu de inicialização que poderia causar as mensagens de erro de chave de recuperação do BitLocker e senhas. Você pode solucionar o problema voltando para o menu anterior.
Aqui estão os passo para acessar o menu de inicialização herdada:
- Vá para a barra de pesquisa do Windows e digite CMD;
- Com o direito clique em Prompt de comando e selecionar Executar como administrador;

- Na janela do Prompt de comando, digite o seguinte comando: bcdedit /set {default} bootmenupolicy legacy e pressione Enter. Reinicie o seu computador para ver se o problema persiste.
Método 8: Desligar a opção Desbloqueio automático
Ative a opção de Desbloqueio automático do BitLocker para desbloquear automaticamente a sua unidade criptografada, sem que peça uma chave de recuperação ou senha.
Se você não quer entrar com a senha manualmente para desbloquear o seu BitLocker, desligue o Desbloqueio automático. No entanto, se o BitLocker começar a solicitar uma e outra vez a chave de recuperação, você pode corrigir o erro desativando o Desbloqueio automático.
Aqui está como:
- Digite Gerenciar Bitlocker na caixa de procura e clique em Abrir;

- Encontre o dispositivo, o qual você quer desabilitar o Desbloqueio automático e selecione Desligar o desbloqueio automático.

Método 9: Atualizar o Windows
Se o seu computador estiver executando uma versão desatualizada do Windows, pode ser o motivo pelo qual o BitLocker segue solicitando uma chave de recuperação. Verifique se há atualizações do Windows para corrigir o problema, pois com as atualizações de segurança e de sistema mais recentes, o problema poderá ser resolvido.
Siga estes passos para Atualizar o Windows:
- Digite Windows na barra de busca e selecione Buscar atualizações;

- Se já atualizações disponíveis, clique em Instalar atualizações. Espere que o seu computador termine o processo de instalação e reinicie o seu computado para aplicar as novas mudanças. Esta ação deve resolver o problema de erro de chave de recuperação do BitLocker.
Método 10: Remover dispositivos externos não necessários
Se você tiver que conectar qualquer dispositivo externo no seu computador quando inicializar, desconecte-o imediatamente. Dispositivos externos podem criar problemas no BitLocker quando se inicializa o sistema. Remover dispositivos externos não necessários e reiniciar o seu computador para ver se o problema persiste.
Método 11: Formatar o seu dispositivo
Se nenhum dos métodos citados oferecerem os resultados desejados, o último recurso é formatar a unidade de inicialização e então, conseguir resolver o problema da chave de recuperação do BitLocker.
Aqui está como formatar a unidade de inicialização:
- Vá até a tela de recuperação do BitLocker, pressione Esc para ver mais opções de recuperação, e clique em Pular este dispositivo;
- Navegue até Solução de problemas > Opções avançadas > Prompt de comando;
- No WinRE na janela do Prompt de comando, digite list disk e pressione Enter;

- Digite select disk X e pressione Enter;

- Digite list volume e pressione Enter;

- Digite select volume X e pressione Enter (substitua X com o volume letra/número do seu drive de inicialização);

- Digite format fs=ntfs label=volume label quick e pressione Enter para aplicar as mudanças. Reinicie o seu computador para ver se a ação resolveu o problema do BitLocker.
(Bônus): Como recuperar os dados se o BitLocker continuar solicitando a chave de recuperação
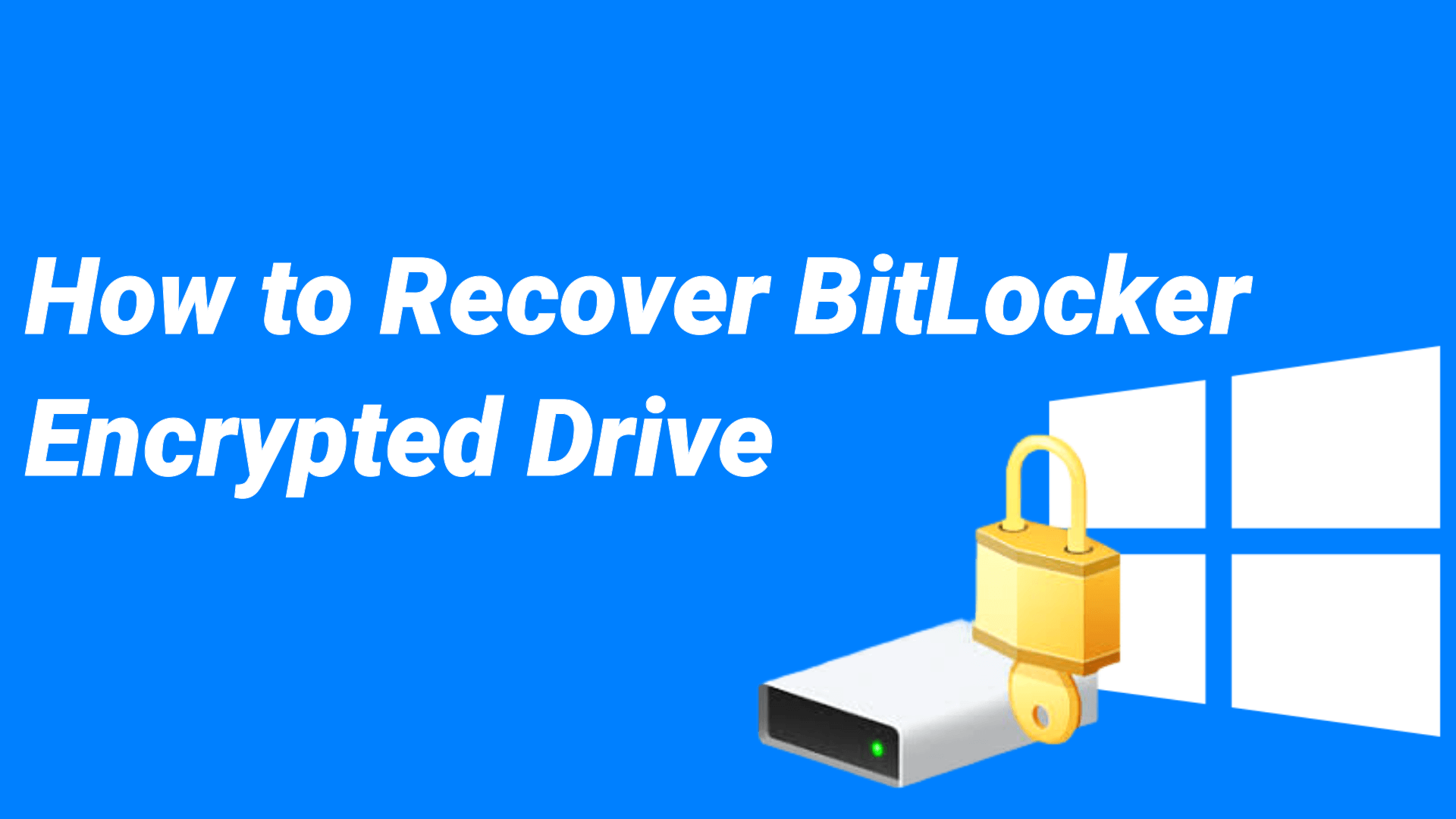
Você pode recuperar arquivos do seu drive criptografado pelo BitLocker com uma ferramenta de recuperação como o Wondershare Recoverit. Este programa permite restaurar vários formatos de dados, e tipos de arquivos com uma grande variedade de dispositivos de armazenamento, incluindo filmadoras, câmeras digitais, unidades USB, cartões de memória, discos rígidos, etc.
Recoverit recupera com sucesso, emails, música, áudio, vídeo, imagens, etc. Caso você tenha perdido os seus arquivos devido a uma falha no sistema, infecção causada por um vírus, ataque de malware, exclusão acidental de documentos, corrompimento do disco rígido ou formatação não intencional, o Recoverit pode recuperar os seus dados.
Você pode recuperar os dados do seu drive criptografado com BitLocker, mas você vai precisar da chave de recuperação ou senha para completar o processo.
Aqui está os passos para recuperar os dados do drive criptografado com BitLocker com o Recoverit:
- Baixe, instale e inicie o Recoverit no seu computador;
- Clique em Discos rígidos e localizações à esquerda, encontre o seu dispositivo BitLocker e Selecione um local para começar a recuperação, e clique em Iniciar;

- Permite o Recoverit escanear o drive selecionado para buscar dados;

- Selecione os arquivos que você quer recuperar usando os filtros disponíveis ou palavras-chaves;


- Pré-visualiza os resultados encontrados na varredura antes de recuperá-los;

- Clique em Recuperar para recuperar os dados do drive criptografado com BitLocker (disco rígido interno).

Conclusão
O BitLocker continua mostrando o erro da chave de recuperação, um problema chato que impede o acesso ao computador. Felizmente, as correções mencionadas neste artigo aumentam significativamente as suas chances de resolver este problema de uma vez por todas.
No entanto, antes de começar a resolver o problema da sua unidade criptografada BitLocker, crie um backup de dados para evitar a perda dos mesmos. Se você perdeu os dados dos seus arquivos, use o Wondershare Recoverit para tê-los de volta de qualquer drive externo ou interno.
Perguntas frequentes
-
Como descobrir a minha chave de recuperação do BitLocker?
Se você for usuário do Windows 10, você pode verificar a recuperação da chave do BitLocker com os seguintes passos:1. Digite chave de recuperação na barra de ferramenta e selecione Verificar a chave de recuperação do BitLocker;
2. Digite o número de 48 dígitos e clique em Verificar.
Espere que o seu computador complete o processo de verificação. Se a sua chave de recuperação é válida, você vai receber uma mensagem confirmando. -
Como conseguir a minha chave de recuperação do BitLocker?
BitLocker gera automaticamente uma chave de recuperação única durante a instalação do programa. Você deve salvar esta chave em um lugar seguro, com em um arquivo de texto do Notepad ou uma USB. -
Como devo guardar a chave de recuperação do BitLocker?
Aqui estão algumas maneiras que vão lhe ajudar a salvar a sua chave de recuperação:1. Salve a sua chave de recuperação em PDF ou TXT no seu computador;
2. Imprima a sua chave de recuperação e guarde uma cópia física em um lugar seguro;
3. Armazene a sua chave de recuperação em um USB ou dispositivo externo de armazenamento.


