Particionar uma unidade flash ou pen drive é um excelente método para organizar suas pastas. Essa prática se mostra benéfica aos usuários ao possibilitar a segregação e o transporte de múltiplas instalações de sistemas operacionais, aplicativos de resgate e arquivos, em um único dispositivo.
Durante esta jornada, vamos explicar o que é particionamento, explorar as situações em que ele se mostra útil e apresentar os elementos essenciais a serem considerados antes de se aventurar no particionamento de uma unidade flash USB.
Adicionalmente, vamos fornecer orientações passo a passo sobre como particionar uma unidade flash em sistemas operacionais como Windows, macOS e Ubuntu Linux, ao mesmo tempo em que oferecemos insights sobre como restaurar dados perdidos devido à formatação ou particionamento.
Índice
O que significa particionar uma unidade flash?
A prática de particionar uma unidade flash ou qualquer outro disco, seja ele interno ou externo, consiste na fragmentação do espaço de armazenamento da unidade em diversos setores. Ao invés de agrupar todos os arquivos em um único bloco, o particionamento possibilita a criação de diversos blocos, permitindo a distribuição de arquivos e pastas em segmentos distintos.
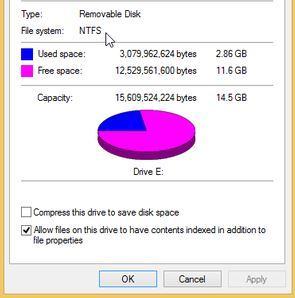
Você deve particionar uma unidade USB?
Ao adotar os formatos de arquivo FAT32 e exFAT para a formatação de uma partição de unidade USB, garante-se uma acessibilidade ampla e sem complicações nos sistemas operacionais predominantes, como Windows, macOS e Linux. Não há necessidade de formatar seu pendrive em mais de uma partição.
Contudo, se pretende instalar um sistema operacional com seus arquivos ou restringir os arquivos a um sistema específico enquanto disponibiliza pastas específicas em outros sistemas operacionais, a criação de múltiplas partições em um pendrive é uma escolha sensata. Isso facilitará a distinção entre os arquivos e pastas pertencentes a cada sistema operacional, tornando a gestão mais intuitiva e organizada.
No entanto, ter múltiplas partições implica em uma gestão mais complexa do espaço de armazenamento, pois estas não compartilham livremente espaço entre si. O processo de redimensionamento representa um desafio em quase todas as situações, exceto quando o espaço não alocado está imediatamente contíguo à partição que se deseja ajustar.
Coisas a fazer antes de particionar sua unidade flash
Antes de adentrar na segmentação da unidade flash USB, é necessário refletir sobre algumas questões preliminares. Esses pré-requisitos incluem o seguinte:
Encontre uma unidade flash funcional
Primeiro, você precisará de um pen drive USB funcional e confiável. O tamanho não é relevante; contudo, a velocidade e a idade são, então, concentre-se em particionar apenas unidades USB mais recentes e mais ágeis, já que várias partições podem prejudicar o desempenho.
Faça backup dos dados da sua unidade
É fortemente aconselhável realizar um backup antes de iniciar o processo de particionamento. Você pode aproveitar os diversos aplicativos de backup integrados nos sistemas Windows, macOS ou Linux. Uma alternativa viável é o Wondershare UBackit no Windows, que oferece funcionalidades suplementares de backup e recuperação, permitindo um controle mais abrangente sobre seus backups.
Como particionar uma unidade flash USB no Windows 10/11
Agora que temos uma compreensão melhor do particionamento, é hora de nos aprofundarmos nas etapas necessárias para realizá-lo com sucesso. Para começar, vamos nos concentrar na plataforma Windows nesta parte inicial do guia, onde os usuários podem contar com o programa nativo de gerenciamento de disco. Veja como utilizá-lo:
- Pressione Windows + R, digite “diskmgmt.msc” e clique em OK.
- Selecione seu disco USB, clique com o botão direito e toque em Formatar.
- Rotule o USB, escolha NTFS como sistema de arquivos e clique em OK.

- Clique com o botão direito no USB e escolha Diminuir volume.

- Ajuste o tamanho e clique em Encolher.

- Para criar uma nova partição, selecione o espaço não alocado, clique com o botão direito do mouse e escolha a opção "Novo volume simples".

- Prossiga seguindo as diretrizes, estabeleça as dimensões desejadas, designe uma letra de unidade, selecione o sistema de arquivos, dê um rótulo à partição recém-criada e clique em Avançar.
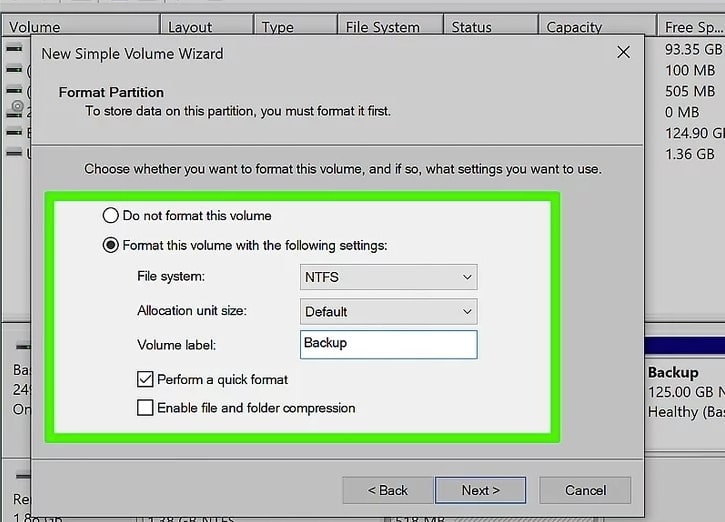
Agora você terá uma unidade USB de duas partições. É fundamental ressaltar também que as três primeiras etapas podem não ser necessárias, pois isso depende da capacidade do Gerenciamento de Disco de permitir a redução imediata de volumes, o que, por sua vez, é afetado pelo formato da unidade USB.
Como criar várias partições em uma unidade USB no Windows
O Gerenciamento de Disco pode impor restrições ao criar múltiplas partições, porém, você pode repetir o processo mencionado anteriormente para criar várias partições na sua unidade USB. Por outro lado, é fundamental salientar que o NTFS e o FAT32 têm limitações no que diz respeito à quantidade de partições primárias, embora permitam diversas partições lógicas.
Como particionar uma unidade flash USB no MacOS
Dividir um pendrive ou pen drive no macOS exige uma abordagem ligeiramente distinta, porém, você ainda pode empregar uma ferramenta de disco incorporada ao macOS. Aqui, o aplicativo se chama Utilitário de Disco e passaremos imediatamente às etapas para usá-lo:
- Pressione Command + Espaço no teclado e pesquise Utilitário de Disco.
- Ao abrir o app, vá até o canto superior esquerdo e selecione "Mostrar todos os dispositivos" para visualizar todos os dispositivos disponíveis.
- Do lado esquerdo, você encontrará sua unidade USB listada como um disco físico, com suas partições exibidas como volumes abaixo dela. Selecione a opção superior – o disco USB.

- Clique no botão Partição na parte de cima do Utilitário de Disco e escolha Partição de novo.

- Acerte o . botão, nomeie a partição, selecione seu formato e defina seu tamanho. Toque em Aplicar > Partição > Concluído.
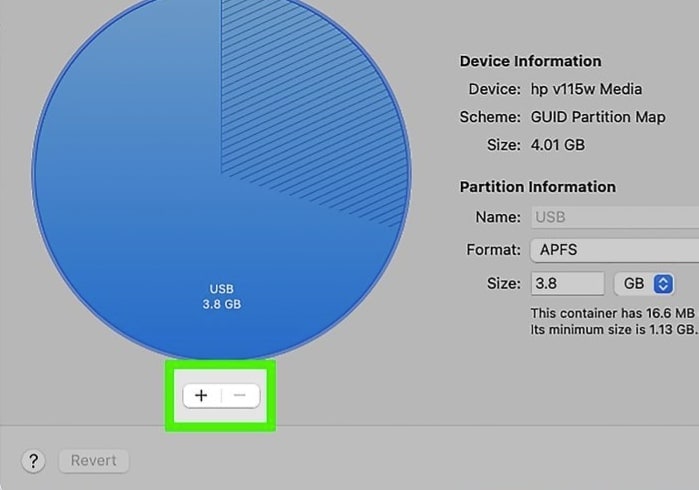
Ao utilizar a unidade USB somente com o macOS, recomenda-se optar pelo formato Mac OS Extended (Journaled). Porém, se a intenção for transferir arquivos entre PCs com Windows, macOS e Linux, é recomendável escolher entre FAT32 (MS-DOS) ou exFAT.
Como criar múltiplas partições em uma unidade USB no Mac
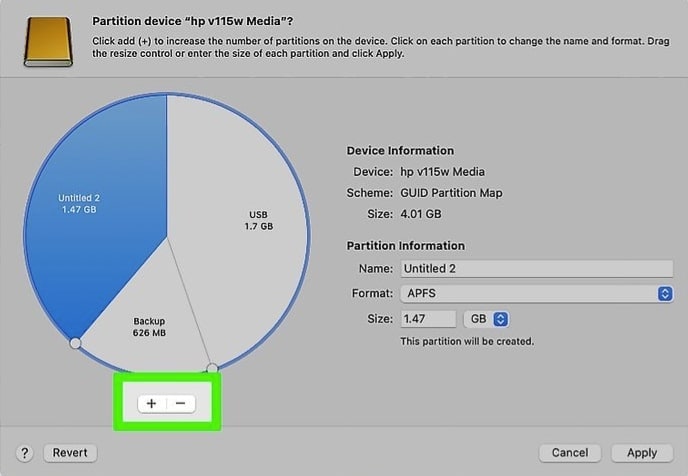
Adicionar partições adicionais com o Utilitário de Disco do macOS é incrivelmente simples. Ao selecionar o botão "Partição" no topo do Utilitário de Disco, sua unidade USB será exibida como um gráfico de pizza, onde você encontrará botões "+" e "-" próximos a ela.
Ao clicar no botão ., você poderá adicionar várias partições ao pen drive, ajustar o tamanho, alterar o nome e escolher o formato de cada uma delas. Quando estiver pronto, clique em Aplicar > Partição > Concluído.
Teste o Wondershare Recoverit para recuperar dados do Flash Drive

Como particionar uma unidade flash USB no Ubuntu Linux
Existem diversas opções disponíveis para o gerenciamento e particionamento de disco no Linux. Para maior comodidade, confiaremos no GParted, uma ferramenta de interface gráfica do usuário, embora usuários avançados possam preferir ferramentas de linha de comando. Veja como utilizá-lo:
- Procure e abra o aplicativo GParted. Insira sua senha root para abri-lo. Caso não esteja presente, você pode adquiri-lo rapidamente pelo Terminal usando o seguinte comando:
sudo apt install gparted. - No canto superior direito do aplicativo GParted, selecione sua unidade USB. Você precisará confiar no tamanho da unidade, pois elas são geralmente identificadas como "/dev/sda", "/dev/sdb", e assim por diante.

- Navegue até Dispositivo e selecione Criar tabela de partição. Essa opção permitirá que você selecione entre MBR ou GPT e apague todo o disco.

- Clique em Partição e toque em Novo.

- Personalize o tamanho, o sistema de arquivos, o nome e a etiqueta da partição, e escolha entre partições primárias ou lógicas conforme necessário. Toque em Adicionar quando estiver pronto.

- Para aplicar as alterações no GParted, pressione simultaneamente as teclas CTRL e Return no teclado. Alternativamente, você pode clicar em Editar > Aplicar todas as operações.
Caso você pretenda utilizar a unidade USB exclusivamente no Linux, selecione o formato de arquivo ext4. Contudo, caso pretenda utilizar o drive USB em múltiplos sistemas operacionais, é aconselhável selecionar entre os formatos FAT32 ou exFAT.
Como criar múltiplas partições em uma unidade USB no Ubuntu Linux
O número de partições é determinado pelo esquema de partição da sua unidade USB, seja MBR ou GPT. O MBR suporta até quatro partições primárias, enquanto o GPT suporta 128. No GParted, para incluir várias partições, repita o passo 4 do guia anteriormente referido, adicionando tantas partições quantas permitidas pelo esquema de partição do seu USB, e depois pressione CTRL + Return para implementar as modificações.
Como verificar se a partição da unidade flash foi bem-sucedida
Partição bem-sucedida de uma unidade flash
- É responsabilidade do usuário assegurar que o procedimento ideal seja executado conforme necessário. Certifique-se de que a unidade USB seja reinserida após finalizar o processo de particionamento, para garantir que tudo seja feito corretamente. Agora mostrará várias unidades no painel Meu Computador.
- Além disso, é importante notar que o usuário deve garantir que os dados possam ser transferidos de e para a unidade. Caso a partição tenha sido realizada com êxito, o usuário poderá utilizar a sua unidade normalmente.
Falha na partição de uma unidade flash
No caso de uma falha na partição, o usuário não terá a capacidade de realizar qualquer uma das tarefas mencionadas anteriormente. Os passos a seguir podem corrigir esse problema:
- O usuário deve retirar a unidade e reinseri-la para reiniciar o processo.
- Além disso, é importante que o usuário verifique se não há presença de vírus ou malware na unidade.
Caso tenha perdido os dados do seu pendrive, não se preocupe! Você ainda tem a chance de recuperar dados perdidos. Para recuperar arquivos de uma unidade flash USB, você pode considerar o uso da seguinte ferramenta.
Como recuperar dados perdidos devido ao particionamento
Embora o particionamento de pen drives e USBs seja frequentemente necessário, o processo também pode resultar na exclusão de todos os seus dados, destacando a importância dos backups. No entanto, existe uma maneira de recuperar dados perdidos após o particionamento, mesmo que você não tenha criado um backup anteriormente.
Tudo o que você precisa é de uma ferramenta de recuperação de dados confiável, que permita verificar a unidade USB formatada em busca de arquivos perdidos e recuperá-los rapidamente. O Wondershare Recoverit é uma dessas ferramentas, capaz de lidar com diversas situações de perda de dados, como unidades formatadas, exclusões acidentais, partições perdidas, falhas de sistema, interrupções em transferências de arquivos, infecções por vírus e malware, entre outras.
Utilizá-lo é simples: o processo de recuperação de dados leva apenas alguns minutos e alguns passos. Aqui está o que você precisa fazer:
- Abra o Wondershare Recoverit no seu computador e selecione Discos rígidos e locais.

- Escolha a unidade flash USB particionada e o aplicativo iniciará automaticamente a digitalização em busca de arquivos perdidos.

- Você pode personalizar os filtros de arquivo para acelerar a pesquisa e localizar tipos de dados específicos.

- Clique em "Visualizar" ou dê um duplo clique no arquivo para visualizá-lo e assegurar-se de que é o que você deseja recuperar.

- Quando estiver pronto, pause ou pare a verificação e clique em Recuperar para salvar os arquivos em seu PC. Como alternativa, você pode permitir que a verificação seja concluída.

Com suporte para mais de 500 cenários de perda de dados, a recuperação de dados de unidades USB particionadas é uma tarefa simples para um aplicativo como o Wondershare Recoverit. Ter este aplicativo à disposição significa que você nunca mais precisará se preocupar em perder arquivos valiosos.
Considerações Finais
Embora possa não ser essencial para usuários comuns que utilizam pen drives para armazenar dados, o particionamento oferece aos profissionais a capacidade de incluir diversos sistemas operacionais em um único dispositivo, além de arquivos e pastas. Ao possibilitar uma organização clara de sistemas operacionais, ferramentas de recuperação e dados em um único dispositivo, o particionamento revela-se uma ferramenta valiosa.
Imagine os benefícios de ter unidades flash USB particionadas ou múltiplas partições, onde é possível segmentar arquivos e pastas para diferentes sistemas operacionais. Nesse
caso, incluímos guias passo a passo detalhados para Windows, macOS e Linux.
No caso de um contratempo, como a formatação acidental de uma partição incorreta ou a perda de dados importantes em uma unidade USB, uma solução como o Wondershare Recoverit pode ser uma ajuda inestimável na recuperação dos seus arquivos preciosos.
Perguntas frequentes sobre particionamento de uma unidade flash
-
Uma unidade flash pode ser particionada?
Sem dúvidas! As unidades flash USB são suscetíveis ao particionamento, assim como qualquer outro dispositivo de armazenamento interno ou externo. Sistemas operacionais como Windows, macOS e distribuições Linux, como o Ubuntu, oferecem ferramentas de gerenciamento de disco integradas, que são eficazes para particionar unidades USB e outras tarefas relacionadas. -
Como divido meu USB em duas partições?
No gerenciamento de disco, os usuários do Windows têm a opção de clicar com o botão direito do mouse no USB e escolher "Diminuir volume", enquanto os usuários do Mac podem acessar o Utilitário de Disco e clicar no botão "Mais", conforme indicado no guia anterior. Os usuários do Ubuntu Linux podem realizar o redimensionamento ou movimento da partição navegando até "Partição", depois selecionando "Redimensionar/Mover" para ajustar o tamanho desejado e finalmente aplicar as modificações utilizando o GParted. Após isso, basta selecionar o espaço não alocado e criar uma nova partição, seguindo as instruções fornecidas no guia mencionado anteriormente. -
Qual é o melhor formato de partição para uma unidade USB?
Optar por um formato de disco que funcione em diferentes sistemas operacionais garante a acessibilidade da sua unidade USB em qualquer computador. FAT32 e exFAT servem como ótimos exemplos, pois permitem a utilização do pendrive em PCs Windows, macOS e Linux de forma simples e descomplicada. -
Uma unidade flash pode ter várias partições?
A quantidade de partições que podem ser criadas em um pendrive está relacionada ao espaço de armazenamento disponível, ao formato do disco e ao esquema de partição específicos do seu USB. O número de partições é influenciado pelo tipo de esquema de partição, como MBR e GPT, enquanto certos formatos de disco permitem a criação de apenas algumas partições primárias, mas suportam várias partições lógicas. -
Como faço para mesclar partições USB?
Para fundir partições em um USB, é necessário excluir a partição secundária e estender a partição primária para utilizar o espaço de armazenamento recém-disponível. Usuários do gerenciador de disco podem realizar esse processo clicando em "Excluir volume", aplicando as alterações e em seguida estendendo o volume. Enquanto isso, usuários de Mac podem clicar em "Menos", aplicar as mudanças e ajustar o gráfico de pizza do USB para estender a partição primária. Para usuários do Linux no GParted, basta clicar com o botão direito para excluir a partição secundária e, em seguida, expandir a partição principal para ocupar o espaço liberado. -
Como você particiona uma unidade flash usando DiskPart?
Da mesma forma que as distribuições Linux, o Windows também disponibiliza uma ferramenta de gerenciamento de disco via linha de comando - o DiskPart. Veja como utilizá-lo:- Pressione as teclas Windows + R para abrir a caixa de diálogo "Executar", digite "diskpart" e pressione Enter para abrir o aplicativo.
- Digite
list diskpara mostrar todos os seus discos. - Adicione o
disco selecionado Xe modifique o X com o identificador do seu USB. - Digite "
clean" e em seguidacrie uma partição primária com o tamanho desejado em megabytes, substituindo o "X"pelo valor desejado. - Adicione a
partição selecionada 1e digite oformato fs=fat32 label='X', alterando o X pelo nome da partição. - Digite
exite pressione Enter quando terminar.
-
Como você formata uma unidade USB particionada?
Se a intenção for formatar uma única partição, basta selecioná-la e aplicar um dos métodos mencionados anteriormente, os quais são compatíveis com diversos sistemas operacionais. Se quiser limpar completamente a unidade USB, é recomendável excluir todas as partições antes de formatar o dispositivo USB. -
Como posso saber se meu USB é MBR ou GPT?
Através do Gerenciamento de Disco no Windows, basta clicar com o botão direito do mouse em um USB. Selecionando "Propriedades" e depois a guia "Volumes", você pode verificar o estilo da partição e descobrir se sua unidade USB é MBR ou GPT. Logo após abrir o aplicativo e selecionar o USB, o Utilitário de Disco do MacOS revelará as informações imediatamente. Simultaneamente, navegue até "Visualizar" e escolha "Informações do dispositivo", lá você poderá localizar a tabela de partição no GParted.



