Receber o erro "O disco selecionado é do estilo de partição GPT" pode interrompê-lo ao tentar instalar ou formatar o Windows. Quando o disco do sistema usa a Tabela de Partição GUID (GPT) em vez do Registro Mestre de Inicialização (MBR), que algumas versões do Windows precisam para instalação, é provável que esse problema ocorra. O GPT é frequentemente usado para configurações de BIOS legadas, mas sua compatibilidade com alguns sistemas, especialmente configurações modernas de BIOS, pode acionar esse erro.
Felizmente, corrigir esse problema não é difícil, mas algumas etapas de precaução são necessárias para converter o disco ou alterar as configurações. Compreender a causa raiz do erro "O disco selecionado é das partições selecionadas no estilo GPT" e como resolvê-lo pode economizar tempo e evitar a perda de dados ao instalar o Windows ou gerenciar partições de disco.
Experimente o Wondershare Recoverit para Realizar a Recuperação de Dados

Neste artigo
O Que É Um Disco Gpt?
Um disco GPT (Tabela de Partição GUID) é um esquema de particionamento moderno que substitui o estilo MBR (Master Boot Record) mais antigo. É comum em sistemas modernos usar o estilo de partição GPT porque ele pode lidar com tamanhos de disco maiores e mais partições do que o MBR. O GPT é perfeito para discos rígidos e SSDs modernos que frequentemente têm mais capacidade do que 2 TB porque podem lidar com discos maiores do que o MBR.
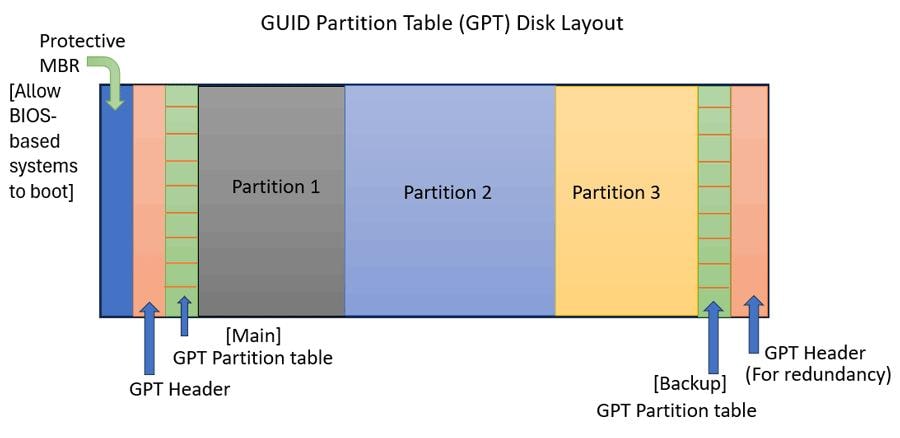
Cada partição no estilo GPT tem um número exclusivo chamado GUID (Globally Unique Identifier). Isso garante que todos os sistemas possam diferenciá-los. Uma grande razão pela qual o GPT é melhor que o MBR é que ele possui backups. Para melhorar a integridade dos dados e as opções de recuperação em caso de corrupção do disco, uma cópia das informações de particionamento é salva no início e no final do disco.
Os sistemas baseados em UEFI precisam do GPT para funcionar. Os sistemas baseados em UEFI têm tempos de inicialização mais rápidos e mais recursos de segurança do que o sistema baseado em BIOS Ele também suporta até 128 partições principais, enquanto o MBR suporta apenas quatro no máximo. Embora o GPT seja recomendado para operações de conversão, sistemas mais antigos com BIOS legado podem ter problemas de compatibilidade ao usar o GPT, frequentemente necessitando de conversão para MBR.
Por que o Windows não Instala a Partição GPT?
A mensagem de erro "O Windows não pode ser instalado neste disco" pode aparecer quando você tenta instalar o Windows se o disco tiver um estilo de partição GPT. Isso ocorre porque a instalação do Windows precisa de compatibilidade com o esquema de partição do sistema, e configurações mais antigas do BIOS ou técnicas de instalação específicas podem não ser capazes de reconhecer o GPT. Para descobrir por que o Windows não pode ser instalado neste disco, precisamos examinar várias causas possíveis.
Compatibilidade com BIOS
Devido à incompatibilidade do BIOS, o Windows não pode ser instalado em um disco usando o estilo de partição GPT. O esquema de particionamento MBR (Master Boot Record), não o esquema GPT, é o que os sistemas mais antigos com firmware BIOS legado são feitos para trabalhar. O sistema precisa oferecer suporte a UEFI (Unified Extensible Firmware Interface) para instalar o Windows em um disco GPT. O UEFI suporta melhor unidades grandes, inicializa mais rápido e possui melhores recursos de segurança. Funciona com o estilo de partição GPT. Você receberá a mensagem de erro "O Windows não pode ser instalado neste disco" durante o processo de instalação se o seu sistema não suportar UEFI.
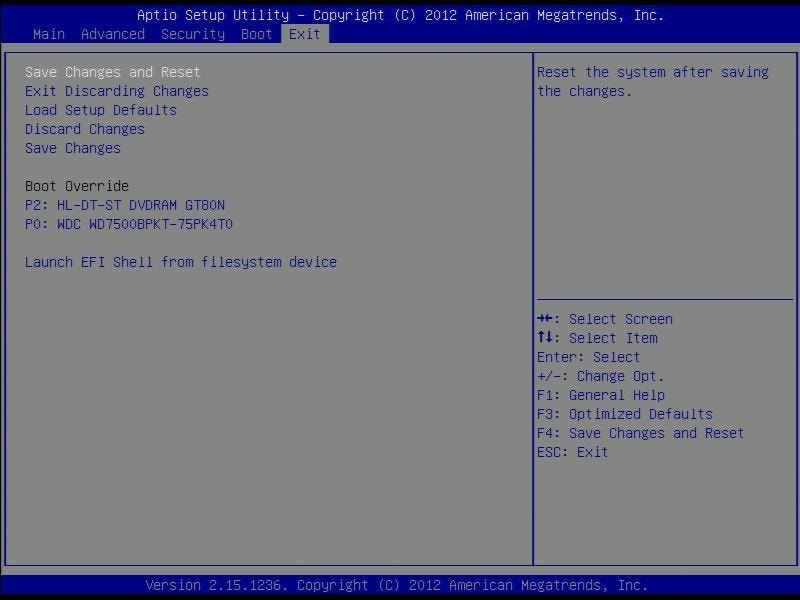
Formato de Disco
O formato do disco é outro motivo pelo qual o Windows não pode ser instalado em um disco GPT. O Windows não poderá instalar se o formato do disco estiver incorreto ou se o sistema de arquivos estiver corrompido. O processo de instalação pode avançar formatando o disco para um sistema de arquivos compatível com GPT, como NTFS, e certificando-se de que ele esteja de acordo com o estilo de partição GPT.
Mídia de Instalação Corrompida
A instalação do Windows em um disco GPT pode ocasionalmente falhar devido a mídia de instalação corrompida. O sistema pode não reconhecer o estilo de partição se os arquivos de instalação em sua unidade USB ou DVD estiverem quebrados ou incompletos, resultando em erros durante a instalação. Esse problema geralmente é corrigido criando uma nova unidade inicializável e certificando-se de que sua mídia de instalação ainda esteja boa.
Incompatibilidade de Estilo de Partição
Outro motivo pelo qual o Windows pode não ser instalado neste disco é uma incompatibilidade de estilo de partição. Um disco formatado com MBR não funcionará com o modo UEFI quando você tentar instalar o Windows. O sistema não o verá como um disco de instalação real. Ao tentar instalar o Windows no modo BIOS herdado em um disco GPT, você recebe o mesmo erro. Alterando o modo de inicialização ou reformatando o disco, você pode resolver esse problema convertendo o disco para o estilo de partição adequado.
Diferença entre GPT e MBR
GPT (GUID Partition Table) e MBR (Master Boot Record) são diferentes na forma como organizam e controlam as partições de disco. O esquema de particionamento mais antigo, MBR, é restrito ao particionamento de discos de até 2 TB de tamanho com um máximo de quatro partições primárias. É menos resistente à corrupção de disco porque armazena informações de partição em um único setor de inicialização no início do disco. Ao tentar instalar o Windows em um disco maior que 2 TB ou com mais de quatro partições, você pode receber erros como "Erro 0x80300024" ao usar o MBR.
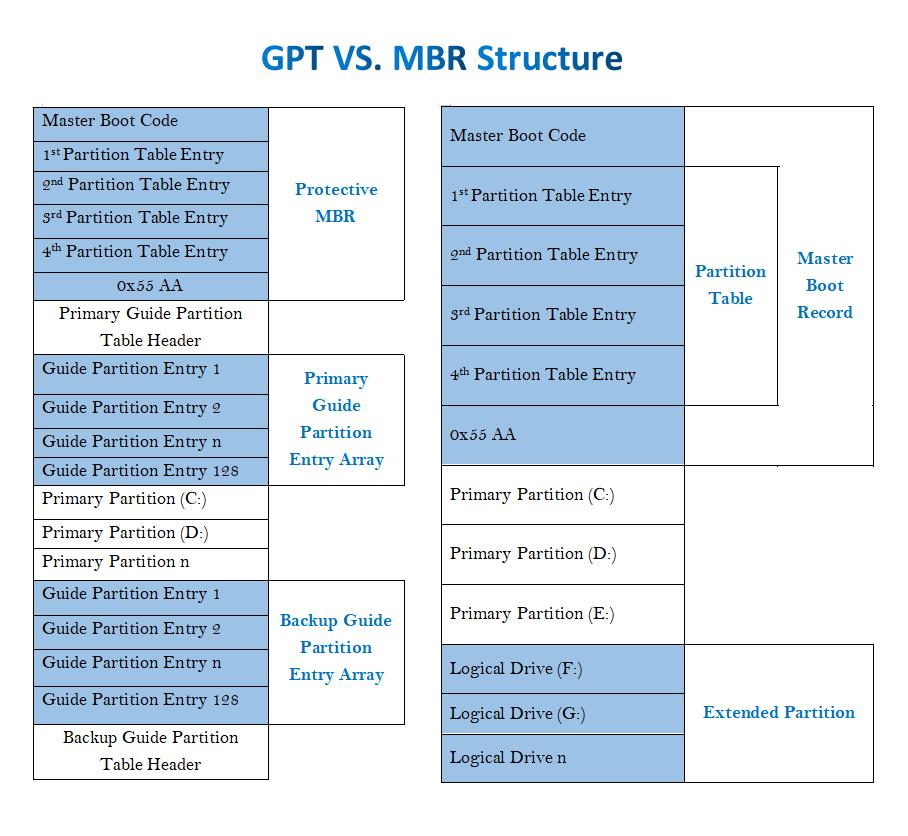
O esquema de particionamento de disco GPT, por outro lado, suporta unidades maiores que 2 TB e permite até 128 partições primárias. Com seu recurso de duplicação, o GPT é mais confiável porque armazena informações sobre partições no início e no final do disco. Além disso, é compatível com sistemas UEFI (Unified Extensible Firmware Interface), oferecendo benefícios como tempos de inicialização mais rápidos, segurança aprimorada e gerenciamento aprimorado de grandes dispositivos de armazenamento. O GPT é a melhor opção para hardware mais recente devido aos seus recursos e flexibilidade superiores, embora o MBR ainda seja comumente usado em sistemas mais antigos.
O erro "0x80300024" geralmente ocorre quando há uma incompatibilidade de estilo de partição ou um problema com a formatação do disco, especialmente ao tentar instalar o Windows em unidades que foram formatadas em GPT.
Como Corrigir o Disco Selecionado é do Estilo de Partição GPT?
Encontrar o erro "O disco selecionado é do estilo de partição GPT" durante a instalação do Windows pode ser frustrante. Se você precisar corrigir esse problema, talvez seja necessário converter GPT em MBR sem perder dados. Esse processo garante a compatibilidade com sistemas legados e permite que a instalação do Windows prossiga sem problemas, preservando seus arquivos e configurações importantes.
Correção 1. Converta GPT para MBR com Gerenciamento de Disco
É importante fazer backup de dados importantes em uma unidade externa e fechar todos os programas que estão acessando o disco antes de usar o Gerenciamento de disco do Windows para converter GPT em MBR. Além disso, você precisa ser um administrador. O Gerenciamento de disco é uma ferramenta integrada acessível no Windows 10/8.1/8/7/XP/Vista, tornando-a uma maneira fácil de converter GPT em MBR sem usar nenhum software adicional.
Passos:
1. Primeiro, abra o Gerenciamento de disco navegando até o Painel de Controle > Ferramentas Administrativas do Sistema e Segurança >. Em seguida, clique em Gerenciamento do computador para abrir uma nova janela.
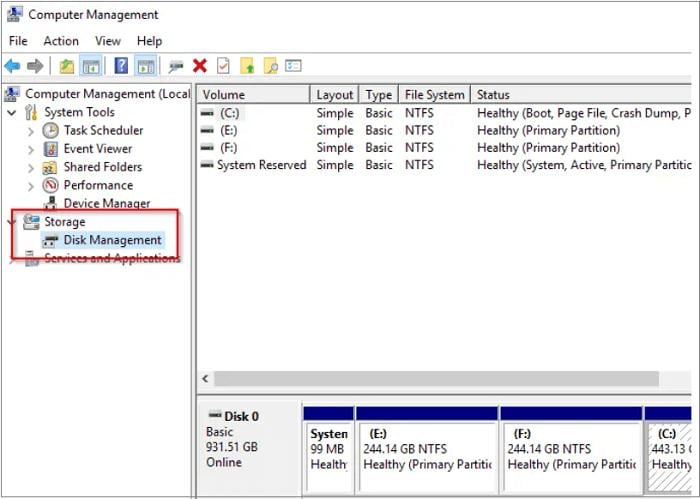
2. Na janela Gerenciamento do computador, em Armazenamento, selecione Gerenciamento de disco para exibir todos os discos conectados.
3. Para converter o disco, você deve excluir todos os volumes existentes. Clique com o botão direito do mouse em cada volume e selecione Excluir volume. Repita isso para todas as partições do disco.
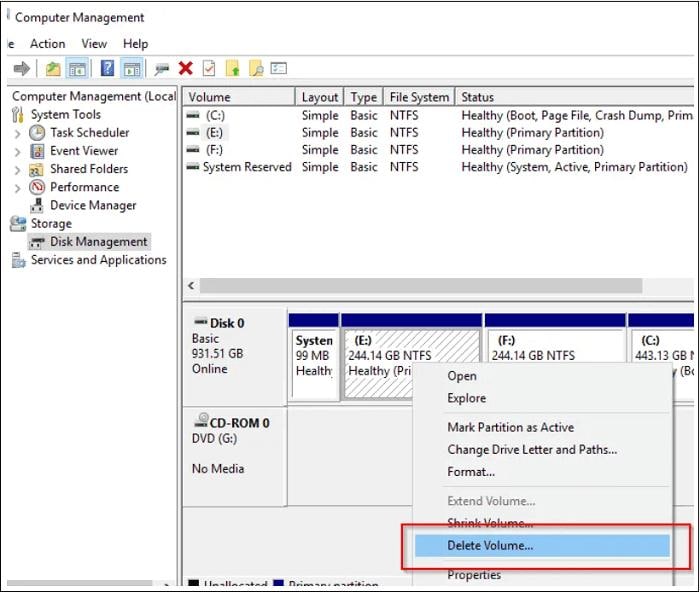
4. Depois de excluir todas as partições, clique com o botão direito do mouse no próprio disco (por exemplo, Disco 1, Disco 2) e selecione Converter em disco MBR. Isso mudará o estilo da partição de GPT para MBR.
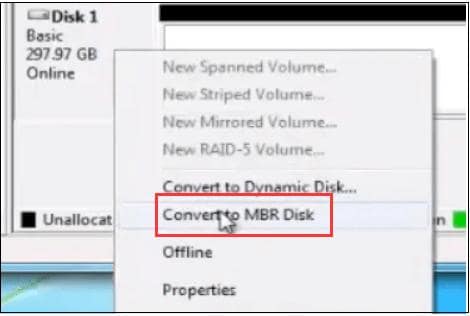
Certifique-se de fazer backup dos dados importantes antes de começar, pois esse processo apaga todos os dados do disco.
Correção 2. Converta GPT para MBR com Diskpart
Converter GPT em MBR usando o Diskpart é um método eficiente para gerenciar estilos de partição no Windows. Existem maneiras de converter GPT em MBR sem perder dados usando comandos cuidadosos, embora o processo normalmente envolva a exclusão de partições existentes. Dessa forma, garante a compatibilidade com sistemas mais antigos ou requisitos específicos e é melhor para usuários familiarizados com ferramentas de linha de comando.
Passos:
1. Inicie o prompt de comando como administrador. Digite 'diskpart' e pressione Enter para abrir a ferramenta Diskpart.
2. Digite 'list disk' e pressione Enter. Identifique o número do disco GPT que você deseja converter.
3. Digite 'select disk X' (substitua X pelo número do disco) e pressione Enter para selecionar o disco.
4. Digite 'clean' para apagar o disco e, em seguida, digite 'convert MBR' para alterar o estilo da partição para MBR. Após a conclusão do processo, digite 'exit' para fechar o prompt de comando.
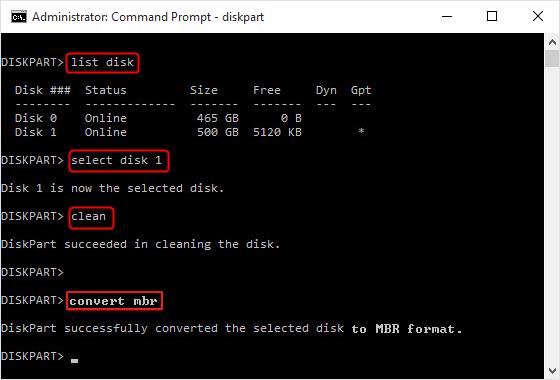
Esteja ciente de que usar 'clean' apagará todos os dados do disco, portanto, faça backup de seus arquivos primeiro.
Correção 3. Inicialize no Modo UEFI
A inicialização no modo UEFI pode resolver o Windows Não pode ser instalado neste disco. O disco selecionado é do estilo de partição GPT". No entanto, essa solução não é universalmente aplicável, pois nem todos os computadores dão suporte aos modos UEFI e BIOS herdado. Embora muitos sistemas Windows 10 ofereçam suporte a UEFI, dispositivos mais antigos podem ser compatíveis apenas com BIOS herdado, exigindo ajustes manuais.
Passos:
1. Desligue completamente o computador antes de iniciar o processo.
2. Ligue o sistema. Quando o logotipo aparecer, pressione a tecla apropriada do BIOS (Esc, Delete, F1, F2, F10, F11 ou F12) para entrar nas configurações do BIOS. A chave do BIOS geralmente é exibida na tela.
3. Na BIOS, use as teclas de seta para navegar até a guia Boot. Em seguida, use a seta para baixo para selecionar UEFI.
4. Salve as alterações e saia da BIOS. Uma vez feito isso, continue com a instalação do Windows.
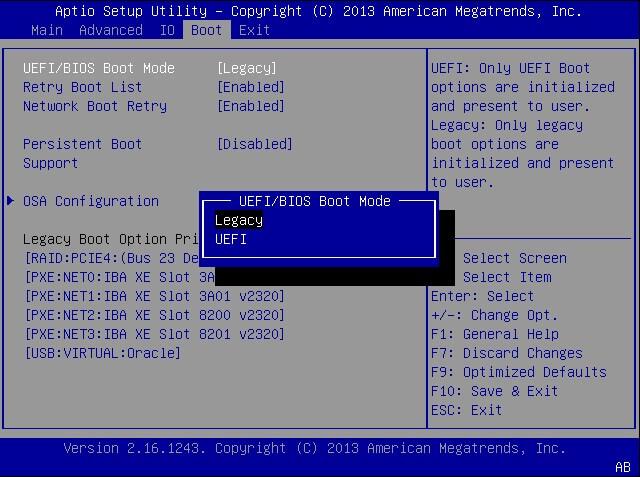
Recupere Dados Perdidos Após a Correção do Estilo de Partição GPT Com o Wondershare Recoverit
Se você deseja recuperar dados perdidos após converter GPT para MBR sem perda de dados, softwares de terceiros como o Wondershare Recoverit podem ser um salva-vidas. Essa ferramenta é especialmente útil se você perdeu uma unidade GPT inteira, sofreu corrupção no disco rígido ou removeu arquivos importantes involuntariamente. O Wondershare Recoverit é a melhor escolha para corrigir problemas de partição devido às suas altas classificações de confiabilidade e facilidade de uso e reconhecimento como líder em recuperação de dados por usuários do G2.
Passos:
1. Baixe e instale o Recoverit Data Recovery em seu sistema. Inicie o programa e, na seção Discos rígidos e locais, escolha a partição perdida para iniciar o processo de recuperação.

2. O Recoverit começará a escanear a partição GPT perdida selecionada para procurar dados recuperáveis. O processo de digitalização pode levar algum tempo, dependendo do tamanho da partição.

3. Quando a verificação estiver concluída, você poderá visualizar os arquivos detectados, como fotos, vídeos e documentos. Selecione os arquivos que deseja recuperar e clique em Recuperar para restaurá-los em seu sistema.

Evitando Erros de Estilo de Partição GPT no Futuro
Durante a instalação do Windows ou a configuração do sistema, pode ser irritante receber erros como "O disco selecionado é do estilo de partição GPT". Felizmente, existem maneiras de garantir que esses problemas não aconteçam novamente. Você pode diminuir suas chances de obter esse erro certificando-se de que o sistema operacional e a seção de disco tenham compatibilidade adequada e usando as práticas recomendadas para gerenciamento de disco.
Garantindo s Compatibilidade Entre o Sistema Operacional e a Partição do Disco
Certificar-se de que seu sistema operacional e o estilo de partição do disco são compatíveis é uma das melhores maneiras de evitar erros como "O disco selecionado é do estilo de partição GPT". Pelo menos Windows 8 e versões posteriores permitem estilos de partição GPT e MBR.
No entanto, um sistema BIOS legado pode não suportar GPT, o que pode dificultar a instalação. Verifique o firmware do seu sistema antes da instalação para garantir que ele suporte o modo UEFI para discos GPT. Use o estilo de partição MBR para garantir a compatibilidade com sistemas mais antigos que usam BIOS.

Dicas para Gerenciamento de Partição de Disco
Um bom controle de partição de disco também pode ajudar a evitar que problemas no estilo de partição GPT aconteçam. Monitore a integridade do seu disco regularmente e evite fazer modificações desnecessárias na estrutura da partição. Use o estilo de partição correto para o sistema ao configurar um novo disco, seja GPT para UEFI ou MBR para BIOS legado.
A alteração de estilos de partição também deve ser evitada, a menos que seja necessária, pois pode causar perda de dados ou erros de instalação. Para reduzir a probabilidade de erros como "Os dados selecionados são do estilo de partição GPT", sempre faça backup de seus dados antes de fazer alterações e pense em usar ferramentas de gerenciamento de disco para manter sua estrutura de partição limpa.
Conclusão
Entender o que é um estilo de partição GPT e sua compatibilidade com seu sistema é crucial para evitar erros como "O disco selecionado é do estilo de partição GPT". Garantir que seu sistema operacional seja compatível com GPT, principalmente com firmware UEFI, pode evitar problemas de instalação. Além disso, o gerenciamento adequado da partição do disco e a seleção do estilo de partição correto, seja GPT ou MBR, com base nos requisitos do seu sistema podem ajudar a manter a estabilidade do sistema e evitar futuros erros relacionados à partição. Sempre faça backup dos dados antes de fazer alterações.
Perguntas Frequentes
-
1. Como faço para corrigir o Windows para instalar apenas discos GPT?
Para corrigir isso, altere o BIOS para o modo UEFI ou use ferramentas de gerenciamento de disco para converter o disco de GPT para MBR, garantindo a compatibilidade herdada. -
2. Como resolver erros de partição GPT?
Verifique a compatibilidade UEFI, corrija a partição com ferramentas como Diskpart ou converta o disco GPT em MBR se estiver usando um BIOS legado para resolver o erro. -
3. Como alterar o estilo de partição GPT no BIOS?
Não é possível alterar o estilo de partição GPT no BIOS. O uso do Gerenciamento de disco ou Diskpart no Windows converterá GPT em MBR e garantirá a compatibilidade do sistema com BIOS ou UEFI.





