Na era digital de hoje, ter um pendrive inicializável com suporte a vários sistemas pode ser incrivelmente conveniente. Se você é um entusiasta de tecnologia, um administrador de sistemas ou simplesmente alguém que gosta de experimentar diferentes sistemas operacionais, um pendrive inicializável com suporte a vários sistemas permite que você alterne facilmente entre vários sistemas operacionais sempre que desejar. Neste artigo, exploraremos o que é um pendrive inicializável com suporte a vários sistemas e, mais importante, como criar um por conta própria.
Neste artigo
-
- Criar um Pendrive Inicializável com Suporte a Vários Sistemas Usando o Ventoy

- Criar um Pendrive Inicializável com Suporte a Vários Sistemas Usando o WinSetupFromUSB
- Criar um Pendrive Inicializável com Suporte a Vários Sistemas Usando o MultiBootUSB
- Criar um Pendrive Inicializável com Suporte a Vários Sistemas Usando o XBoot
- Criar um Pendrive Inicializável com Suporte a Vários Sistemas Usando o Ventoy
O que faz um Pendrive Inicializável com Suporte a Vários Sistemas?
Um pendrive inicializável com suporte a vários sistemas é um pendrive USB que contém vários sistemas operacionais ou ferramentas que podem ser inicializados diretamente a partir do USB. Isso significa que você pode carregar um único pendrive USB e ter acesso a diferentes sistemas operacionais sem a necessidade de mídia de instalação separada. Com grande flexibilidade e conveniência, ele ajuda você a recuperar suas ferramentas e completar sistemas ao vivo ou backups sem esforço.
Como Criar um Pendrive Inicializável com Suporte a Vários Sistemas?
Criar um pendrive inicializável com suporte a vários sistemas é mais fácil do que você imagina. Aqui estão 5 ferramentas para sua escolha: Ventoy, WinSetupFromUSB, MultiBootUSB, XBoot e YUMI. Com essas utilidades à sua disposição, você pode criar um pendrive inicializável com suporte a vários sistemas em pouco tempo. Vamos percorrer esses cinco métodos.
Método 1: Criar um Pendrive Inicializável com Suporte a Vários Sistemas Usando o Ventoy
O Ventoy é uma ferramenta leve e de código aberto que ajuda você a criar um pendrive inicializável com suporte a vários sistemas. Ele permite que você inicialize diretamente a partir de arquivos ISO, sem a necessidade de extração. Além disso, ele pode suportar vários tipos de arquivos, incluindo arquivos ISO do GNU/Linux, BSD e até mesmo do Windows.
Para criar um pendrive inicializável com suporte a vários sistemas usando o Ventoy, siga as etapas abaixo:
- Passo 1: Baixe o Ventoy no site oficial e instale-o em seu computador.
- Passo 2: Uma vez instalado, insira o seu pendrive USB e extraia o arquivo zip. Abra a pasta extraída e clique em Ventoy2disk.exe para iniciar o Ventoy.

- Passo 3: Após iniciar o aplicativo, você deverá ver sua unidade USB listada. Selecione sua unidade USB na lista e clique no botão instalar.

- Passo 4: O Ventoy está instalado em sua unidade flash USB. Agora, você pode simplesmente arrastar e soltar arquivos ISO na unidade USB. O Ventoy detectará automaticamente os arquivos ISO e os tornará inicializáveis. É um processo direto que não requer configuração adicional.
Método 2: Criar uma Unidade USB Multi-Inicializável Usando o WinSetupFromUSB
O WinSetupFromUSB é um programa para Windows projetado para criar unidades USB inicializáveis que contêm vários sistemas operacionais. Isso seria uma grande vantagem para técnicos ou usuários que geralmente trabalham com sistemas operacionais diferentes. Além disso, essa ferramenta também suporta vários sistemas de arquivos, como FAT32, NTFS e exFAT, proporcionando mais conveniência para os usuários escolherem os sistemas de arquivos de sua preferência. Além disso, ele possui um menu de inicialização personalizado, com cores, fontes e planos de fundo personalizados para os usuários escolherem.
Para usar o WinSetupFromUSB, siga as etapas abaixo:
- Passo 1: Comece baixando o WinSetupFromUSB e instale-o em seu computador.
- Passo 2: Inicie o aplicativo e conecte sua unidade flash USB.

- Passo 3: Selecione sua unidade USB na lista exibida. Agora, marque a opção Auto formatá-la com o FBinst e clique em Opções avançadas.

- Passo 4: Marque a opção Nomes de menu personalizados para a Fonte Vista/7/8/Server. Agora, saia das Opções avançadas com um único clique no botão Fechar (X).
- Passo 5: Escolha os arquivos de instalação do sistema operacional que você deseja incluir na sua unidade USB multi-inicializável em Adicionar ao disco USB.

- Passo 6: Clique em IR. Este aviso será exibido. Clique em Sim.
- Passo 7: Outro aviso será exibido na tela. Apenas informando que as partições serão formatadas. Clique em Sim.

- Passo 8: Agora, o WinSetupFromUSB solicitará o nome da pasta. Digite o nome e ele será selecionado automaticamente. Clique em OK.

- Passo 9: Clique em OK. O WinSetupFromUSB cuidará do restante.

Método 3: Criar uma Unidade USB Multi-Inicializável Usando o MultiBootUSB
O MultiBootUSB é outra ferramenta fácil de usar que simplifica o processo de criação de uma unidade USB multi-inicializável. Essa ferramenta é muito compatível com uma ampla gama de distribuições Linux, ferramentas de resgate de sistema e outras aplicações inicializáveis. Além disso, ela suporta vários carregadores de inicialização, como Syslinux e GRUB, permitindo que você escolha o que preferir.
Para usá-lo, siga as etapas abaixo:
- Passo 1: Faça o download do MultiBootUSB e instale-o em seu computador.
- Passo 2: Após a instalação, insira sua unidade USB e inicie o aplicativo MultiBootUSB. Selecione sua unidade USB na lista.

- Passo 3: Em Selecionar imagem, escolha sua imagem ISO. Selecione a quantidade desejada de persistência se você quiser ser capaz de salvar arquivos no disco e clique em instalar distro.

- Passo 4: O MultiBootUSB detectará automaticamente os arquivos ISO e criará uma unidade USB inicializável que permite escolher entre vários sistemas operacionais ou ferramentas.

Método 4: Criar uma Unidade USB Multi-Inicializável Usando o XBoot
O XBoot é uma ferramenta versátil que permite criar uma unidade USB multi-inicializável com facilidade. Como utilitário baseado no Windows, a ferramenta apresenta uma interface de arrastar e soltar fácil de usar. Portanto, você pode criar uma unidade USB multi-inicializável em apenas alguns cliques.
Siga as etapas abaixo para usá-lo:
- Passo 1: Comece fazendo o download do XBoot e instale-o em seu computador. Inicie o aplicativo e insira sua unidade USB.
- Passo 2: Arraste e solte os arquivos ISO dos sistemas operacionais ou ferramentas que deseja incluir em sua unidade USB multi-inicializável.

- Passo 3: Clique em Criar USB, você terá que selecionar a unidade USB de destino e escolher o tipo de carregador de inicialização que deseja usar. Em seguida, clique em OK. O XBoot detectará automaticamente os arquivos ISO e criará uma unidade USB multi-inicializável.
Método 5: Criar uma Unidade USB Multi-Inicializável Usando o YUMI
O YUMI, que significa Your Universal Multiboot Installer (Seu Instalador Multiboot Universal), é considerado um dos melhores criadores de unidades USB inicializáveis. É uma ferramenta poderosa para armazenar e executar mais de uma distribuição, tornando-o uma escolha perfeita para criar uma unidade USB multi-inicializável. Além disso, sua interface é muito amigável e intuitiva, tornando-o acessível a qualquer pessoa que precise trabalhar com vários sistemas operacionais.
Para continuar, siga as etapas abaixo:
- Passo 1: Faça o download do YUMI e instale-o em seu computador.
- Passo 2: Inicie o aplicativo, conecte sua unidade USB e selecione sua unidade USB na lista.

- Passo 3: Em seguida, escolha os arquivos ISO dos sistemas operacionais ou ferramentas que deseja incluir em sua unidade USB multi-inicializável.
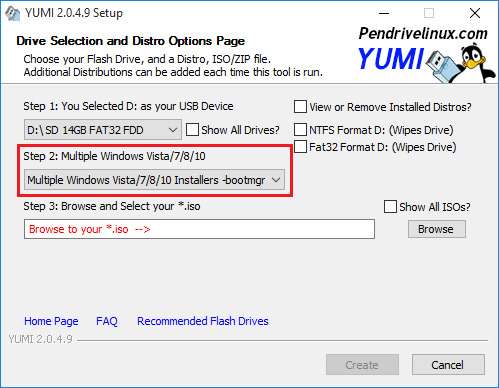
- Passo 4: Clique no botão criar e o processo está pronto para começar.

Como Recuperar Dados Após Iniciar com Sucesso o seu PC com uma Unidade USB Multi-Inicializável?
Agora que você tem sua unidade USB multi-inicializável funcionando perfeitamente, é essencial entender como recuperar dados importantes em caso de qualquer contratempo. Um software confiável de recuperação de dados que pode ajudá-lo em tais situações é o Recoverit. Recoverit é uma ferramenta poderosa e de fácil uso que permite recuperar dados perdidos ou excluídos de diversos dispositivos de armazenamento, incluindo seu PC.
Para recuperar dados após usar uma unidade USB multi-inicializável, siga estas etapas simples:
- Passo 1: Faça o download, instale e inicie o Recoverit em seu computador.
- Passo 2: Inicie o software e escolha o local onde seus dados perdidos estavam salvos.

- Passo 3: O Recoverit irá analisar o seu dispositivo de armazenamento e, em seguida, iniciar o processo de digitalização.

- Passo 4: Após a conclusão da digitalização, você pode visualizar os arquivos e escolher os que deseja restaurar.

- Passo 5: Clique no botão Recuperar e selecione um local seguro para salvar os arquivos restaurados.

O Recoverit é um software confiável de recuperação de dados que garante as maiores chances de recuperação bem-sucedida de dados após qualquer incidente de perda de dados.
Conclusão
A criação de uma unidade USB multi-inicializável pode aumentar significativamente sua produtividade e flexibilidade ao lidar com diferentes sistemas operacionais ou ferramentas. Com os métodos descritos neste artigo, você pode facilmente criar sua própria unidade USB multi-inicializável e ter acesso a vários sistemas operacionais ao alcance dos seus dedos. Lembre-se de usar software confiável como o Recoverit para recuperar quaisquer dados perdidos ou excluídos após o uso da sua unidade USB multi-inicializável. Agora, vamos desbloquear um mundo completamente novo de conveniência e versatilidade com o Recoverit.


