Proporcione uma camada extra de proteção à privacidade dos seus dados ao implementar a avançada criptografia BitLocker no disco rígido do seu HP, afastando até mesmo os olhares mais perspicazes e preservando sua confidencialidade. A inacessibilidade a qualquer informação contida no seu dispositivo é garantida, a menos que alguém possua a chave de recuperação HP, tornando a segurança do seu sistema impenetrável.
A praticidade de possuir uma chave de recuperação para o laptop HP pode ser obscurecida pela irritação causada por repetidas solicitações, transformando o que deveria ser uma salvaguarda em um obstáculo persistente em cada etapa.
Você deveria estar preocupado com as solicitações frequentes e há alguma maneira de executar um desvio da chave de recuperação do HP BitLocker quando as solicitações continuarem chegando? Vamos descobrir.
Neste artigo
Qual é a chave de recuperação do BitLocker para HP
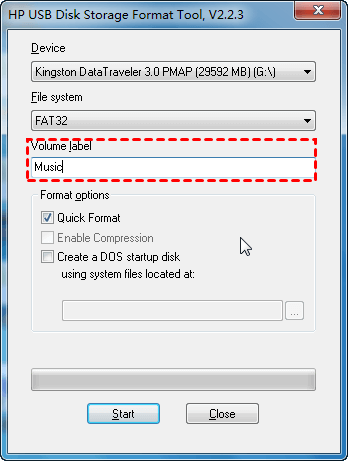
Desfrute da segurança adicional proporcionada pelo BitLocker, a criptografia de unidade desenvolvida pela Microsoft, integrada à maioria dos sistemas operacionais Windows mais recentes. Sua introdução no Windows Vista, em 2007, marcou o início do BitLocker, possibilitando que usuários protegessem seus dados de maneira rápida e descomplicada contra qualquer acesso não autorizado.
Contando com o Trusted Platform Module (TPM), o BitLocker armazena de maneira segura as chaves de criptografia, desempenhando um papel vital na preservação da segurança das suas informações.
A ativação da criptografia BitLocker em seu laptop HP garante a posse da chave de recuperação HP BitLocker, uma senha longa de 48 dígitos que se torna indispensável para desbloquear o sistema. Certifique-se de armazenar essa senha em um local seguro, pois será imprescindível caso ocorra o bloqueio do seu sistema.
Perdeu a chave de recuperação do laptop HP? Não se preocupe, você pode encontrá-la na sua conta da Microsoft. Para uma camada extra de segurança, é aconselhável imprimir a chave e tê-la sempre à mão. Nunca é demais se precaver.
Quando a chave de recuperação do BitLocker é necessária?
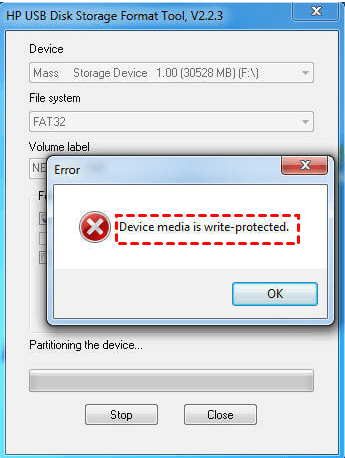
Não será necessário inserir a chave de recuperação do HP BitLocker toda vez que inicializar o dispositivo. O Windows, em sua abordagem geral, iniciará a recuperação do BitLocker somente quando houver indícios de uma tentativa não autorizada de acesso às suas informações.]
Entretanto, existem situações específicas em que será essencial inserir a chave de recuperação do BitLocker no seu laptop HP. A seguir estão algumas das situações mais comuns em que você precisará dele.
Após alterações de hardware
Na maioria das situações, se ocorrer uma alteração de hardware, como a substituição da placa-mãe ou a transferência da unidade criptografada pelo BitLocker para um novo computador, é provável que seja necessário inserir a chave de recuperação quando ligar o dispositivo.
Através do chip TPM, o BitLocker monitora de forma contínua o seu dispositivo em busca de qualquer sinal de "violação", onde alterações de hardware podem ser interpretadas como possíveis violações. Com maior frequência, é necessário inserir a chave de recuperação somente uma vez após efetuar modificações no hardware.
Contudo, se a solicitação persistir sem qualquer modificação adicional no hardware, é aconselhável desativar e reativar a recuperação do BitLocker. Discutiremos essa solução com mais detalhes em um momento. Alternativamente, você também pode usar o boot legacy.
Ao ativar/desativar o TPM ou inicialização segura
Conforme discutido anteriormente, o BitLocker depende do chip TPM para armazenar as chaves de criptografia de forma segura. Caso você inicie o processo de ativar/desativar o chip TPM ou acesse a inicialização segura, é muito provável que seja solicitada a inserção da chave do BitLocker para continuar.
Em resumo, trata-se de uma medida adicional de prevenção que mantém seu dispositivo e todos os dados nele seguros, visto que qualquer intervenção no TPM ou alteração na inicialização segura pode ser percebida como uma potencial tentativa de acesso não autorizado aos seus dados.
Ignorar as solicitações de recuperação do BitLocker desencadeadas pela ativação/desativação do TPM ou pela inicialização segura é possível através da atualização do BIOS ou da reinstalação do Windows.
Ao usar o Push Reset
A redefinição do botão é uma ferramenta de recuperação conveniente que pode ser acionada quando o dispositivo apresenta comportamento inadequado. Essa funcionalidade é eficaz para corrigir problemas no sistema operacional, restaurando-o ao estado original, principalmente quando o computador apresenta congelamento.
É importante notar que a redefinição do botão pode desencadear a necessidade da chave de recuperação do BitLocker no seu HP, mas, em muitos casos, é possível contornar isso experimentando uma inicialização segura.
Após uma atualização do BIOS
Desempenhando um papel essencial na arrancada do seu computador, o BIOS, ou Sistema Básico de Entrada/Saída, é a peça-chave que guia e facilita a comunicação inicial do microprocessador, tornando possível o início do sistema. Desempenhando um papel multifuncional, o BIOS atua como o elo vital, executando serviços de tempo de execução e inicialização de hardware para garantir uma comunicação fluida entre o seu sistema operacional e todos os periféricos conectados, desde o disco rígido até o mouse e o teclado.
Ao atualizar o BIOS, o BitLocker pode ficar intrigado, interpretando as mudanças como potenciais alterações de hardware, o que desencadeia a solicitação da chave como precaução, reforçando a camada de segurança do sistema. Geralmente, você deve conseguir contornar isso desativando o BitLocker.
Coisas que você pode fazer se não tiver a chave de recuperação do BitLocker

Com a chave de recuperação do HP BitLocker à disposição no Windows 10, 11, ou em outros sistemas operacionais Windows que você esteja utilizando, a necessidade de inseri-la torna-se apenas um incômodo passageiro, sem representar um problema substancial. Se, por acaso, a chave não estiver disponível e você não conseguir recuperá-la em sua conta da Microsoft, aí sim, a situação pode se transformar em uma verdadeira dor de cabeça.
Aqui está o que você pode tentar se não conseguir encontrar sua chave de recuperação.
Desbloqueie o BitLocker com prompt de comando
Ao lidar com repetidas solicitações de chave de recuperação em um laptop HP com Windows 10 ou em outros sistemas operacionais, a primeira abordagem recomendada é tentar resolver o problema através do prompt de comando.
- Quando estiver na tela de recuperação do BitLocker, pressione o botão ESC;

- Clique em Ignorar esta unidade no canto inferior direito;
- Dirija-se à seção de solução de problemas, selecione "Opções avançadas" e, posteriormente, clique na alternativa "Prompt de comando".

- Digite no prompt de comando a seguinte instrução: "manage-bde -unlock C: -rp recovery key" e pressione Enter.
- Digite manager-bde-protectors-disable C e pressione Enter;
- Feche o prompt de comando.
Com essa ação concluída, a expectativa é de que você consiga iniciar seu laptop HP sem enfrentar mais problemas.
Desative a criptografia do Bitlocker
Caso possua a chave do BitLocker, mas esteja exausto das incessantes solicitações para inseri-la a cada momento, uma solução é eliminar o problema desativando completamente a criptografia do BitLocker. Veja como você pode fazer isso:
- Dirija-se ao Painel de Controle, clique em "Sistema e Segurança" e, posteriormente, selecione "Criptografia de Unidade BitLocker".
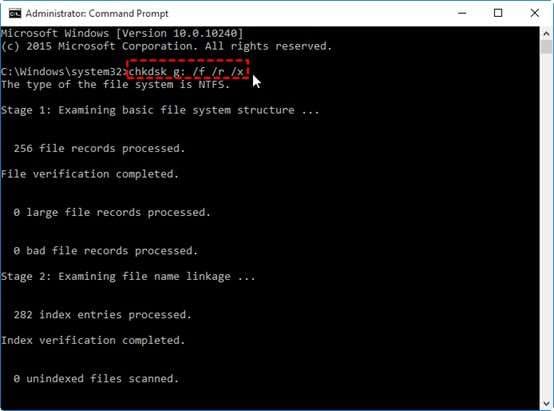
- Clique em Desativar BitLocker.

Lembre-se de que a descriptografia da unidade pode demorar alguns minutos. Por isso, tenha paciência e deixe o processo ser concluído.
Desativar desbloqueio automático
Se o BitLocker estiver criptografando o seu dispositivo HP e a opção de desbloqueio automático estiver habilitada no Windows, você pode se deparar com a necessidade constante de inserir a chave do BitLocker durante a inicialização do dispositivo. Para evitar esse problema, você pode tentar desativar a opção de desbloqueio automático:
- Dirija-se ao Painel de Controle, clique em "Sistema e Segurança" e, em seguida, escolha "Criptografia de Unidade BitLocker".
- Clique em Desativar desbloqueio automático.

Feitas essas alterações, experimente reiniciar o dispositivo para confirmar se o problema foi resolvido.
Experimente uma inicialização segura
Se você já estiver na recuperação do BitLocker, tente entrar em uma inicialização segura para evitar problemas futuros:
- Quando estiver na tela de recuperação do BitLocker, pressione o botão ESC para prosseguir;
- Clique em Ignorar esta unidade no canto inferior direito;
- Vá para "Solução de problemas", em seguida, "Opções avançadas", escolha "Configurações de firmware UEFI" e, por último, clique em "Reiniciar";

- Na janela UEFI, clique em Segurança;
- Vá até as configurações de "Inicialização Segura" e clique para modificar a configuração.
- Selecione Somente Microsoft e clique em OK;

- Clique em Sair e reinicie o seu dispositivo.
Seguindo esses passos, esperamos que você consiga superar os problemas de recuperação do BitLocker que está enfrentando.
Atualizar BIOS
Vale reiterar que, conforme mencionado anteriormente, qualquer modificação no BIOS pode provocar as solicitações de chave do BitLocker. Caso se depare com problemas, é relevante notar que, em alguns casos, um BIOS desatualizado pode ser o causador, sendo assim, a atualização é uma medida a ser considerada. Aqui está como:
- Acesse as "Informações do Sistema" e verifique a versão e a data do BIOS para determinar se uma atualização é necessária;

- Acesse a página de suporte da sua placa-mãe e encontre a atualização mais recente do BIOS;
- Baixe a atualização do BIOS;
- Transfira os arquivos de atualização para uma unidade USB;
- Reinicie seu dispositivo e vá para o painel de controle UEFI;

- Inicie a atualização do firmware UEFI;
- Escolha o arquivo do BIOS no seu USB e clique em "Sim" para iniciar o processo de atualização.
- Quando a atualização estiver finalizada, reinicie o seu dispositivo para aplicar as alterações no BIOS.
 Nota: Esteja ciente de que os passos precisos para executar essa ação podem diferir entre dispositivos, considerando a variação das placas-mãe. Assim, tome cuidado ao seguir o processo.
Nota: Esteja ciente de que os passos precisos para executar essa ação podem diferir entre dispositivos, considerando a variação das placas-mãe. Assim, tome cuidado ao seguir o processo.
Por favor, não desligue o dispositivo durante esse processo, pois fazê-lo pode resultar em danos permanentes sem possibilidade de reparo.
Atualizar Windows
Se você estiver enfrentando repetidas solicitações de chave do BitLocker, uma versão desatualizada do Windows pode ser a origem do problema. Certifique-se de manter seu sistema operacional atualizado. Portanto, atualizar seu sistema operacional pode ser frutífero:
- Vá para Configurações > Atualização e segurança;

- Selecione Verificar atualizações;
- Instale atualizações, se disponíveis.
Se o Windows estiver totalmente atualizado e os problemas persistirem, pode ser apropriado considerar a reinstalação do sistema operacional.
Reinstale o Windows
Caso esteja enfrentando solicitações persistentes de chave do BitLocker, é plausível que a atualização mais recente do Windows não tenha sido baixada ou instalada corretamente. Verificar essa possibilidade pode ser crucial para resolver o problema. Para reinstalar o Windows, você deve seguir os próximos passos:
- Vá para Configurações > Atualização e segurança;
- Selecione Exibir histórico de atualizações;

- Selecione Desinstalar atualizações;
- Desfaça as atualizações problemáticas clicando com o botão direito do mouse e selecionando "Desinstalar";
- Acesse novamente "Atualização e Segurança" para garantir que não há novas atualizações do Windows disponíveis após o processo de desinstalação das atualizações problemáticas.
Após desinstalar as atualizações problemáticas, reinstale as atualizações do Windows e observe se isso resolve os problemas.
Usar inicialização Legacy
Como alternativa, para evitar as constantes solicitações de chave do BitLocker em seu dispositivo HP, você pode optar por usar a inicialização legacy. Veja como fazer isso:
- Na barra de tarefas do Windows, procure cmd;
- Selecione Executar como administrador;

- Execute o comando "bcdedit /set {default} bootmenupolicy legacy" e pressione Enter para definir a política de menu de inicialização como legacy.
Optar pela inicialização Legacy pode ser uma solução útil se as alterações de hardware estiverem gerando problemas ou se o menu gráfico de inicialização estiver enfrentando dificuldades.
Dica bônus: como recuperar dados se você não conseguir acessar seu dispositivo
Embora as soluções mencionadas acima para contornar as solicitações de chave do BitLocker sejam eficazes, é importante observar que algumas delas, como a reinstalação do Windows, podem resultar na perda de dados.
Recorrer a um software profissional de recuperação de dados, como o Wondershare Recoverit, é a melhor maneira de corrigir problemas do BitLocker sem correr o risco de perda de dados.
O Wondershare Recoverit é uma solução avançada que funciona de maneira eficaz com milhares de dispositivos e tipos de arquivos. Sua capacidade de recuperar dados perdidos é notável, cobrindo uma variedade de cenários que vão desde falhas de sistema até ataques de malware e corrupção de dispositivos.
- Gerenciando mais de 500 situações de perda de dados, o Wondershare Recoverit oferece uma ampla cobertura que inclui exclusões acidentais, formatação e corrupção de disco.
- Recuperar dados torna-se uma tarefa fácil com o Wondershare Recoverit devido à sua interface amigável, exigindo apenas alguns cliques.

Aqui estão os passos fáceis de seguir:
- Faça o download e a instalação do Wondershare Recoverit em seu dispositivo;
- Escolha um local onde você perdeu dados.

- Clique em Iniciar e a digitalização será iniciada. Saiba que você tem a liberdade de interromper o processo de digitalização a qualquer momento.
- Visualize seus arquivos e selecione Recuperar.

- Determine o local de salvamento dos dados recuperados e aguarde que o Wondershare Recoverit conclua o processo de recuperação.
Considerações Finais
Embora a criptografia do BitLocker seja indiscutivelmente benéfica para aumentar a segurança dos seus dados, é importante reconhecer que ela também pode ocasionar problemas desnecessários. Graças a várias soluções disponíveis, é possível experimentar diferentes abordagens para evitar solicitações desnecessárias da sua chave do BitLocker.
Como alguns métodos podem causar a eliminação de dados, a recuperação de informações vitais é sempre uma opção com soluções avançadas como o Wondershare Recoverit, proporcionando acesso ininterrupto a todos os seus arquivos fundamentais.
Considerações Finais
-
Onde posso encontrar minha chave de recuperação do BitLocker?
Certifique-se de que sua chave de recuperação do BitLocker esteja acessível através da sua conta da Microsoft. Faça o login na sua conta e localize a seção de "Chaves de recuperação do BitLocker". Será uma senha longa de 48 dígitos difícil de perder. -
Existem alternativas ao uso do BitLocker?
Existem inúmeros softwares de criptografia confiáveis que podem ser utilizados como substitutos do BitLocker. Se procura alternativas, VeraCrypt, Folder Lock e DiskCryptor são algumas das opções populares recomendadas. -
Existe uma alternativa ao BitLocker para dispositivos Mac?
Desenvolvido pela Microsoft com um propósito singular, o BitLocker é uma tecnologia projetada especificamente para funcionar de maneira integrada ao sistema operacional Windows. Dessa forma, sua compatibilidade não se estende a dispositivos Mac prontos para uso. No ambiente Mac, o FileVault emerge como o melhor equivalente ao BitLocker, sendo um aplicativo nativo destinado à criptografia integral de disco.


