Seu computador não está conseguindo iniciar? Dizer que é frustrante seria um eufemismo. Em última análise, é possível extraviar documentos empresariais essenciais, dados pessoais e outros arquivos importantes.
Mantenha a calma, pois ainda há a possibilidade de recuperar todos os seus dados. Como é possível? De fato, seus arquivos não se tornam inacessíveis quando o sistema Windows falha em inicializar. Para acessá-los, você só precisa de ferramentas específicas.
Descubra como fazer backup de arquivos quando o computador não inicializapara evitar a perda de dados.
Tabela de conteúdo
-
- Use uma ferramenta de recuperação
- Faça backup dos arquivos no modo de segurança
- Use um disco de instalação do Windows para fazer backup de arquivos
- Inicie o computador usando uma unidade USB para realizar cópias de segurança dos seus arquivos.
- Remova o disco rígido do computador e conecte-o a outro computador
5 maneiras de fazer backup de arquivos quando o computador não inicializa
As abordagens comprovadas a seguir são eficazes para realizar o backup de arquivos quando o sistema Windows não inicializa. Esses métodos compartilham várias etapas semelhantes, tornando-os fáceis de seguir.
Método 1: Usar uma ferramenta de recuperação
As soluções de recuperação profissional são ideais para realizar backups de arquivos em situações em que o computador não consegue inicializar. Wondershare Recoverit, Uma ferramenta robusta e confiável de recuperação de dados é altamente recomendada para eficientemente realizar backup e recuperar arquivos de um computador não inicializável através do uso de uma unidade USB inicializável.
Para usar o Wondershare Recoverit para extrair dados de um computador com Windows que não inicializa, você precisará:
- Um computador de trabalho adicional
- Uma unidade USB em branco com pelo menos 4 GB de espaço
Segue um tutorial em vídeo demonstrando como extrair dados de um computador que não inicializa usando o software de recuperação para falhas no sistema.
Aqui está o guia passo a passo para fazer o backup de arquivos de um computador não inicializável usando o Wondershare Recoverit:
- Conecte uma pen drive vazia que tenha, no mínimo, 4 GB de espaço a um computador operacional.
- Baixe e instale o programa no computador.
- Clique no Falha no sistema do computadore clique emStart.

- Selecione o drive USB conectado e clique em Start.

- Siga as instruções na tela para tornar o USB inicializável.

- Insira a unidade USB inicializável no computador com problemas e siga as instruções para configurar o computador para inicializar a partir da unidade USB. Na interface, você encontrará um vídeo tutorial útil.

- Quando tudo estiver em ordem, clique em Hard Disk Copy (para copiar arquivos existentes do computador não inicializável para um armazenamento externo) ou Data Recovery (Verifique a existência de arquivos excluídos ou perdidos no computador e salve-os em um dispositivo de armazenamento externo. Após isso, conecte um dispositivo de armazenamento externo ao seu computador para transferir os dados para um local seguro.

Método 2: Faça backup de seus arquivos no modo de segurança
O modo de segurança carrega o mínimo de recursos do Windows para ajudá-lo a solucionar problemas do sistema. Contudo, é viável recuperar arquivos mesmo se o computador se recusar a iniciar.
Veja como fazer backup de arquivos de um computador não inicializável no modo de segurança do Windows:
- Mantenha pressionado o botão Power para desligar o PC à força.
- Ligue-o novamente e repita Passo 1 assim que você vir o logotipo do Windows.
- Repita Passo 1–2 De modo a permitir que o computador acesse o ambiente de reparo automático.
- Clique Advanced Optionsse o PC ainda não iniciar.
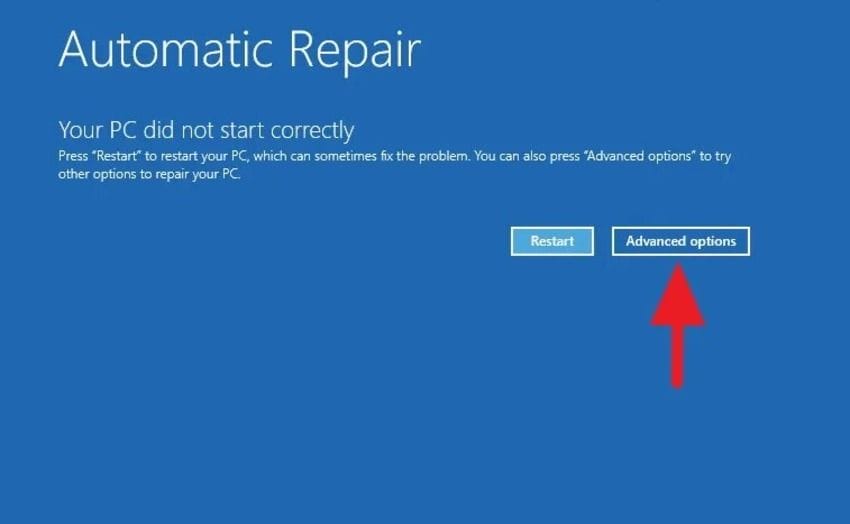
- Clique no Troubleshoot.
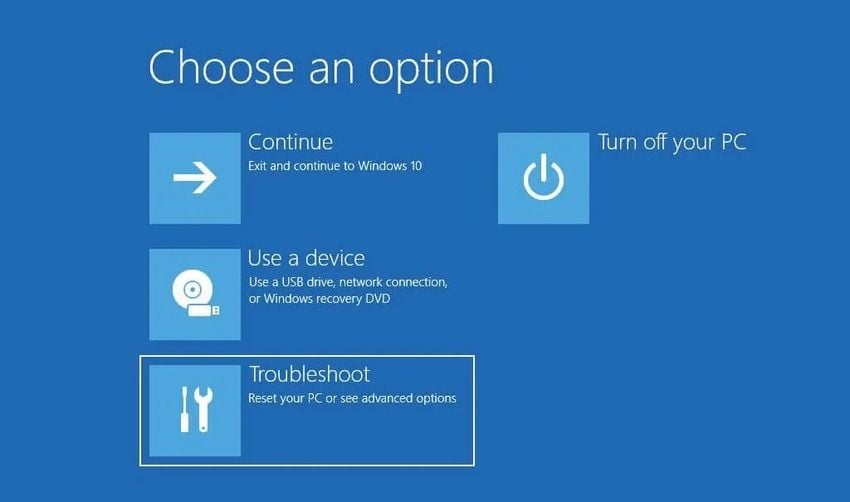
- Selecione Advanced Options.
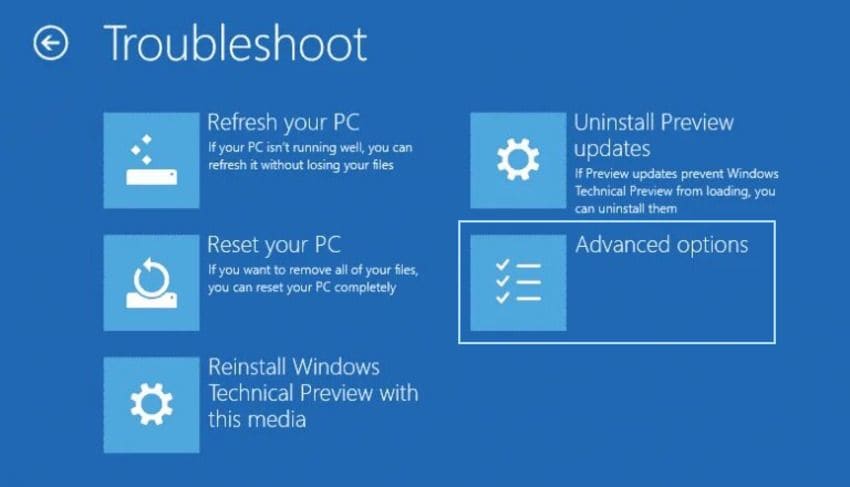
- Clique no Startup Settings.
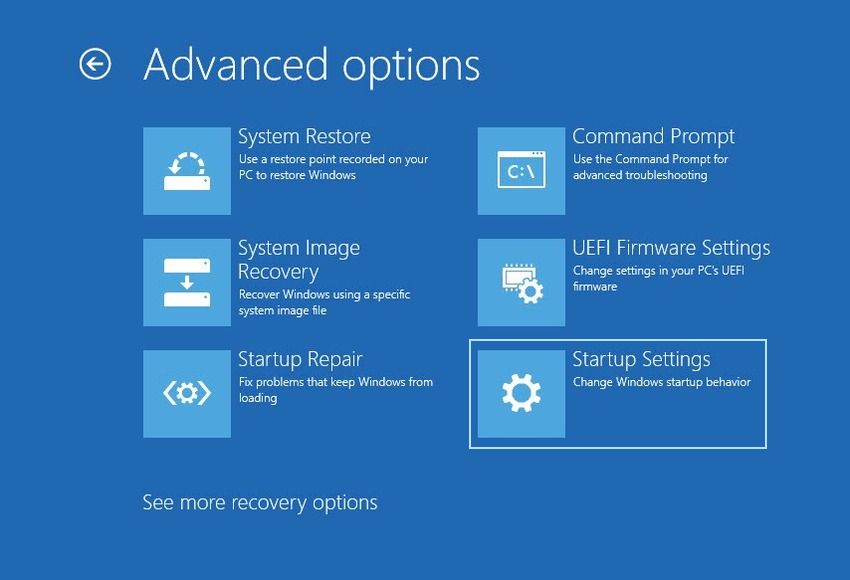
- Serão exibidas três opções do Modo de segurança. Pressione a tecla de função ou número correspondente.
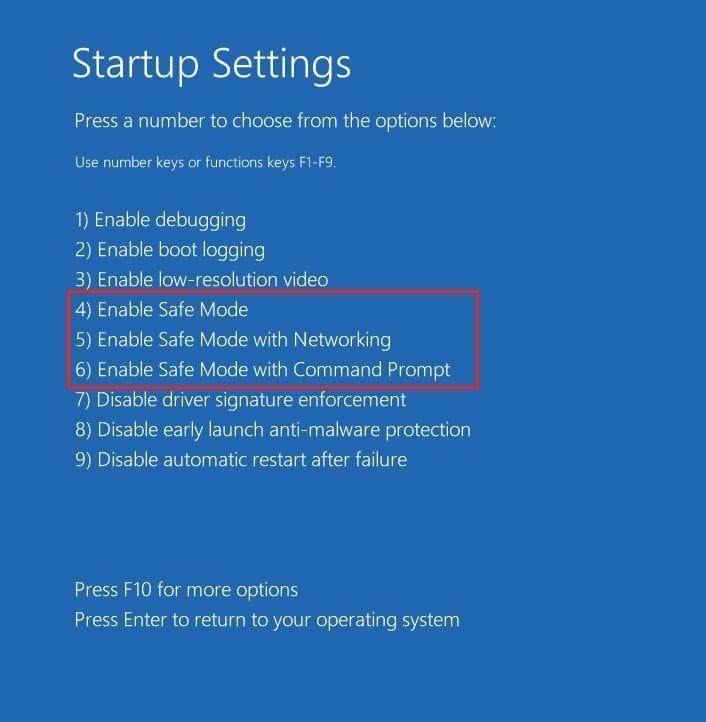
- Conecte uma unidade USB ou outra unidade externa ao seu computador.
- Se você ativou o modo de segurança com F4, copie e cole as pastas ou os arquivos desejados no disco removível.
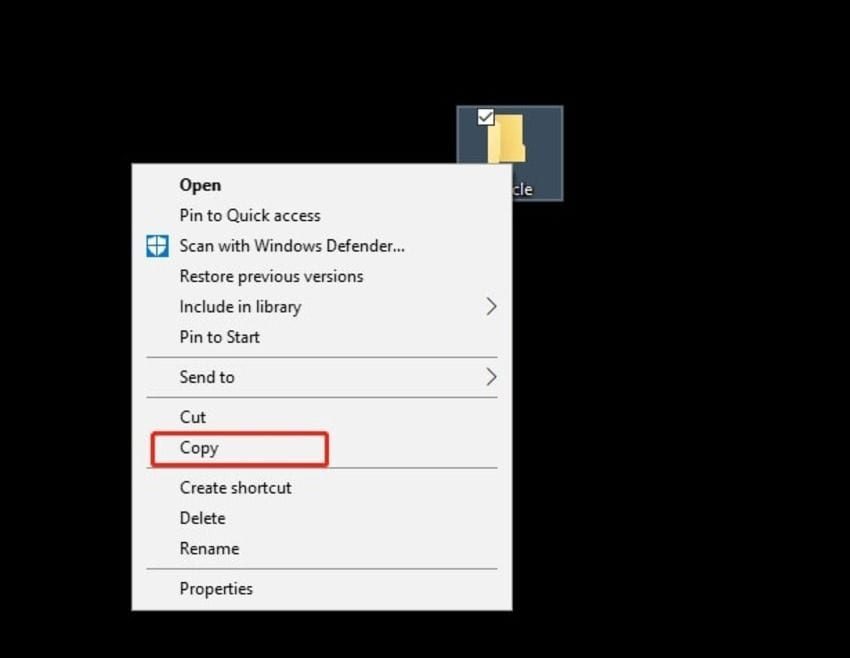
- Sevoce tem Iniciou o modo de segurança com o prompt de comando(F6), Utilize o Robocopy para realizar a cópia de segurança dos dados do seu computador que não pode ser inicializado. Esse utilitário de linha de comando é ideal para copiar volumes inteiros. Execute o comando: robocopy f:\ g:\ /e (substitua f pela unidade que deseja salvar e g pelo disco de destino). O argumento "/e" direciona o Robocopy a abranger todas as subpastas durante o processo.
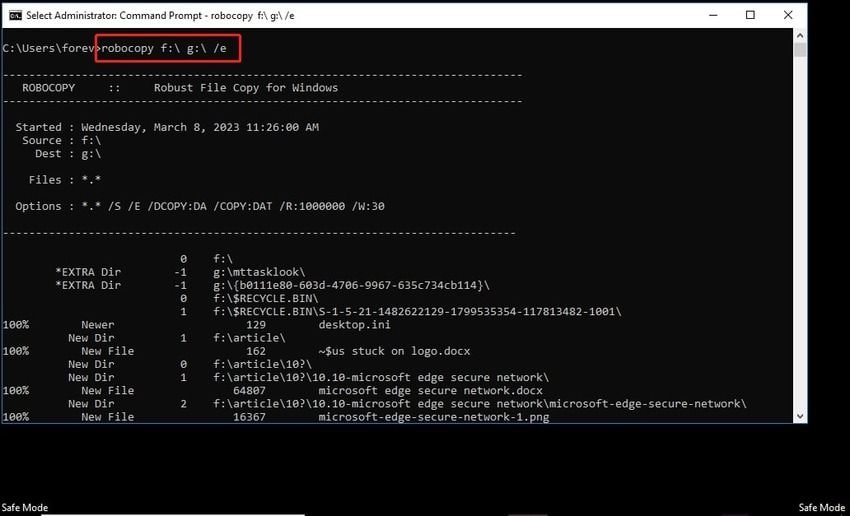
Método 3: Use um disco de instalação do Windows para fazer backup dos arquivos
Caso possua um disco de instalação do Windows, este pode ser utilizado para iniciar o computador. Essa opção é ideal quando o computador não consegue inicializar no modo de segurança ou quando é necessário realizar a reinstalação do sistema operacional.
Veja como inicializar seu PC a partir de um disco de instalação do Windows e fazer backup de arquivos:
- Insira o disco no PC.
- Pressione longamente o botão Power Recomenda-se desligar o computador antes de ligá-lo novamente.
- Pressione imediatamente F2, F8, F10, F12, or Deletepara entrar no BIOS (dependendo da marca e do modelo do seu computador). A chave correta será exibida na parte inferior da tela.
- Mudar do Main para o Boot usando a tecla ➜.
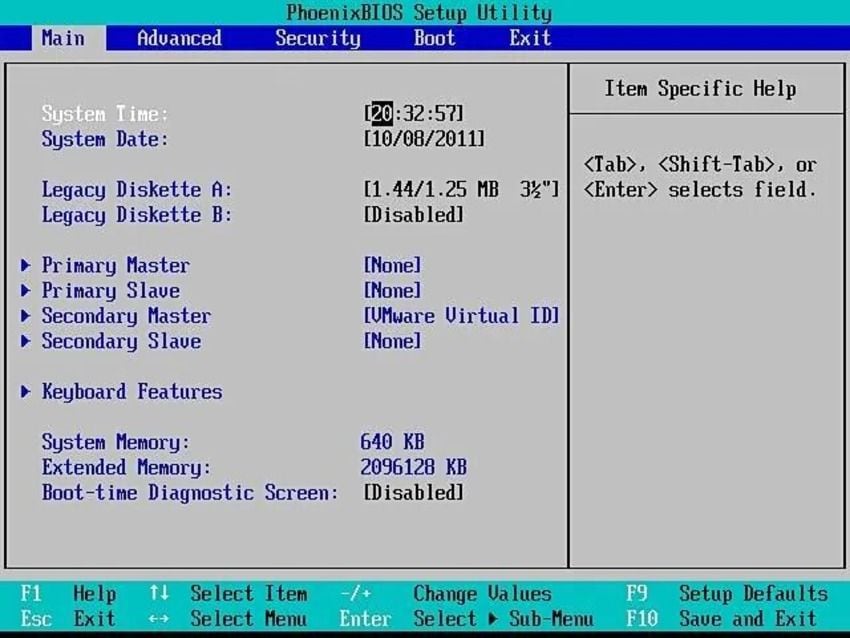
- Mova o CD-ROM Drive para o topo (se ainda não estiver lá) usando a opção + ou -.
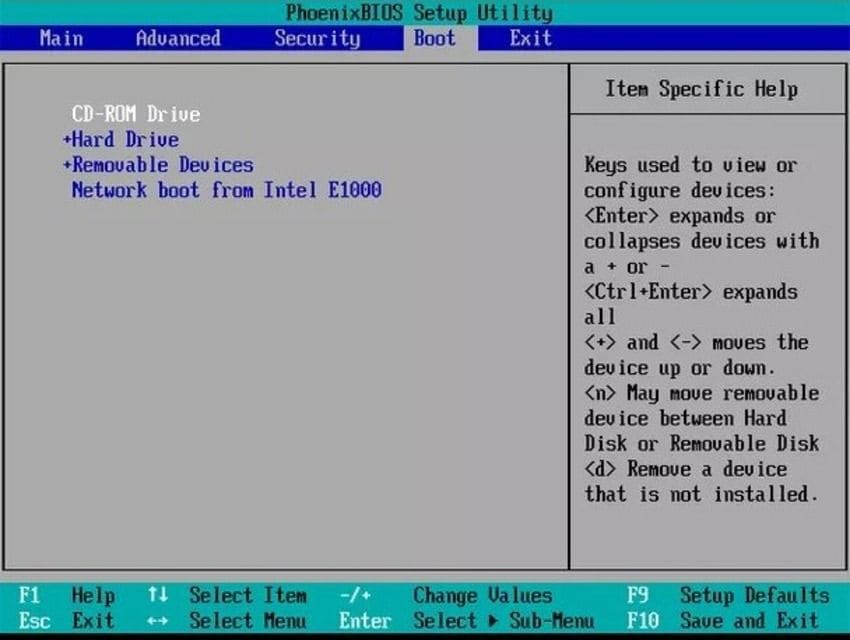
- Navegue até a seção Exit e pressione Enter > Yes Certifique-se de salvar as alterações (ou descartá-las se algo foi configurado incorretamente) para permitir a reversão, se necessário. Como alternativa, pressioneF10.
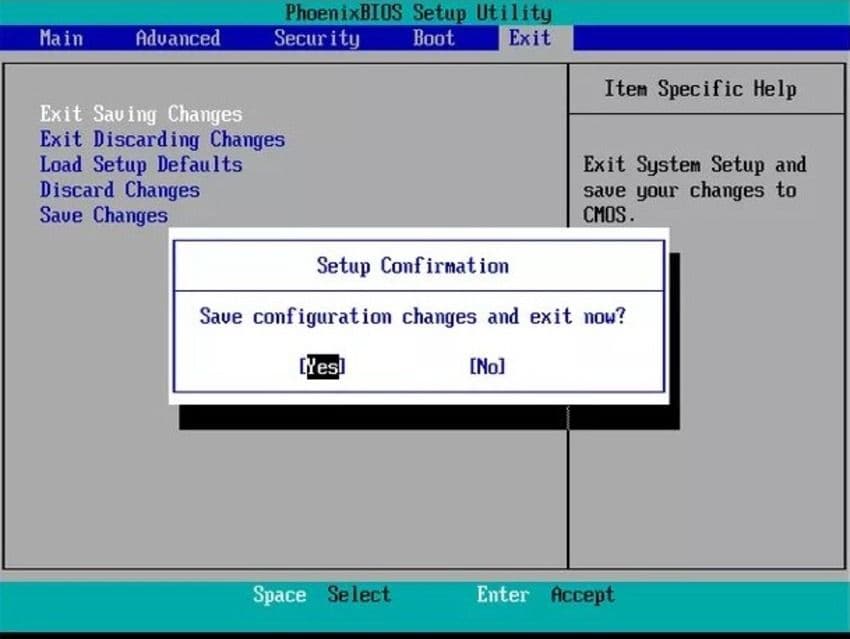
- Será exibida uma tela preta com o seguinte texto: "Pressione qualquer tecla para inicializar a partir de um CD ou DVD." Faça o que ele diz.
- Clique no Next na tela de configuração do Windows.
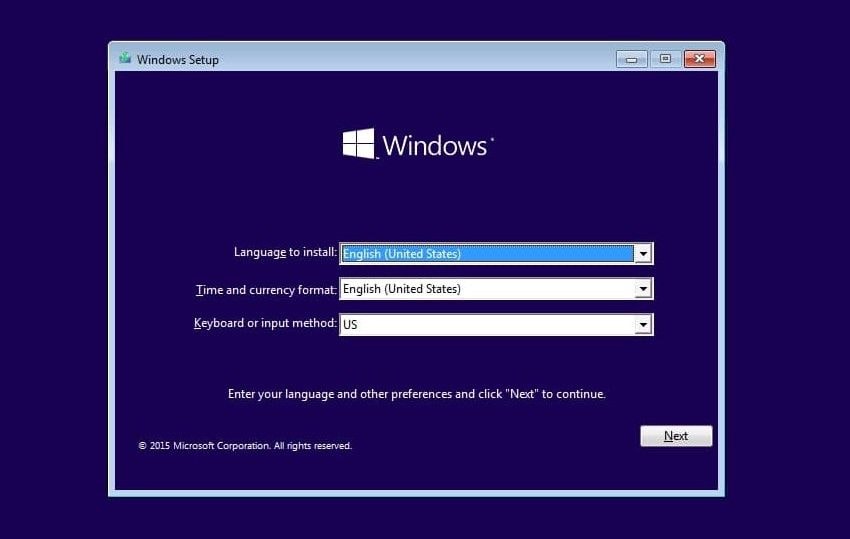
- Clique no Repair your computer.
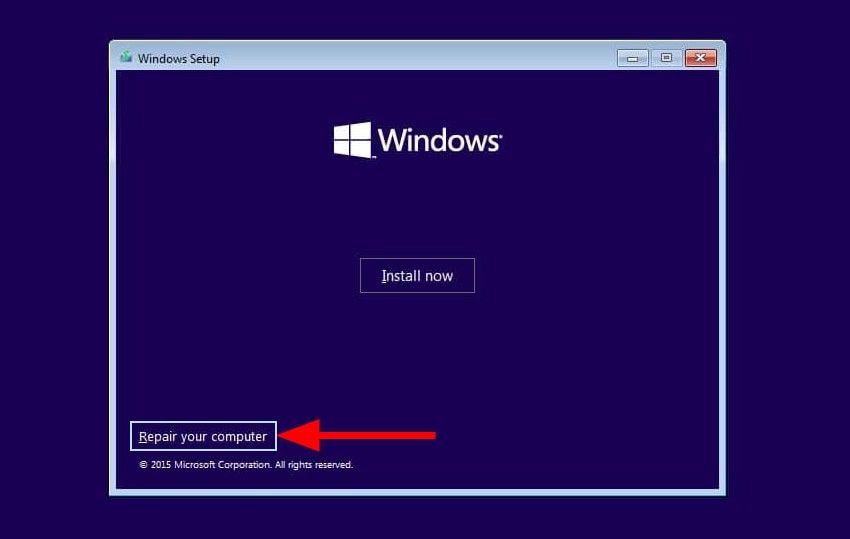
- Navegue até Troubleshoot > Advanced Options > Command Prompt.
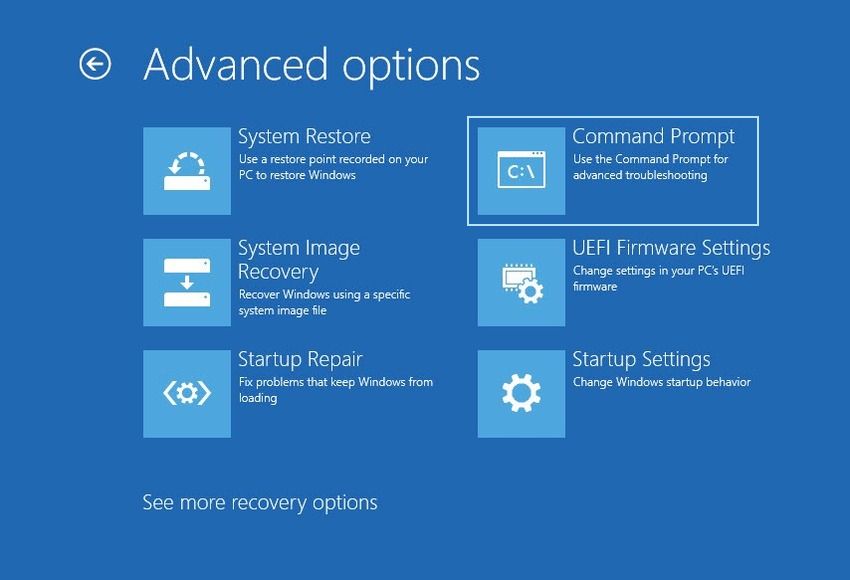
- Tipo notepad ou notepad.exe para executar o programa.
- Clique File > Openpara localizar os dados que você deseja recuperar.
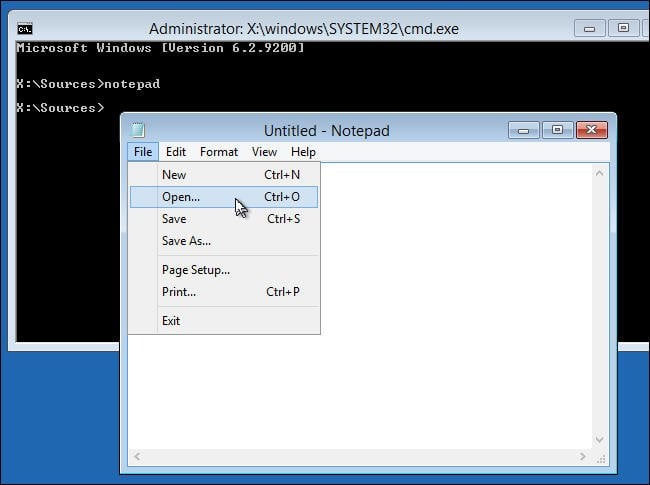
- Conecte um dispositivo USB ou outro dispositivo de armazenamento externo ao seu PC.
- Use o Open como o File Explorer para navegar até as pastas e os arquivos desejados. Utilize o clique com o botão direito do mouse para copiar os arquivos e, em seguida, cole-os na unidade removível.
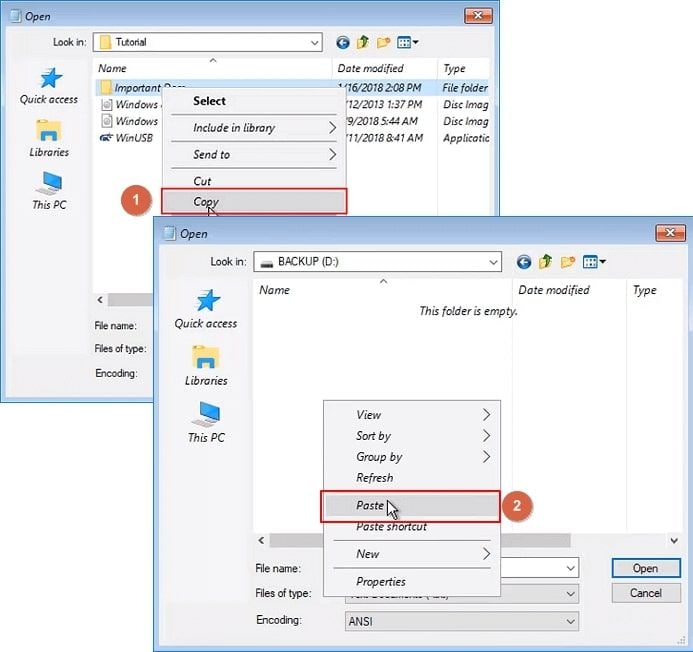
Agora, é possível iniciar o sistema a partir do disco de instalação e ter acesso aos arquivos armazenados no computador.
Método 4: Inicializar a partir de uma unidade USB para fazer backup de arquivos
Se o computador não possuir uma unidade óptica, a única opção disponível para inicializar o Windows é através de uma unidade USB. Embora uma ferramenta de recuperação, como o Wondershare Recoverit, possa auxiliar na criação de um USB inicializável e na recuperação de dados, é possível realizar esse processo manualmente, seguindo estas etapas:
- Conecte uma unidade USB sem dados, com no mínimo 8 GB de capacidade, a um computador em pleno funcionamento.
- Obtenha a ferramenta de criação de mídia da Microsoft no site oficial Windows 10 Software Download ou Windows 11 Software Download página.
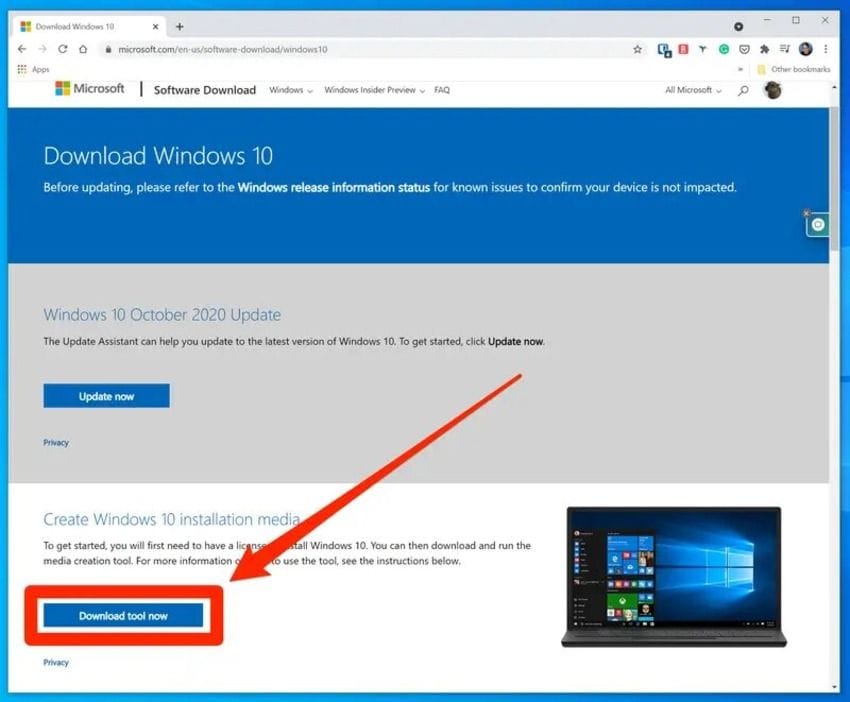
- Abra o arquivo e aceite os termos e condições.
- Clique Crie uma mídia de instalação para outro PC e acerteNext.
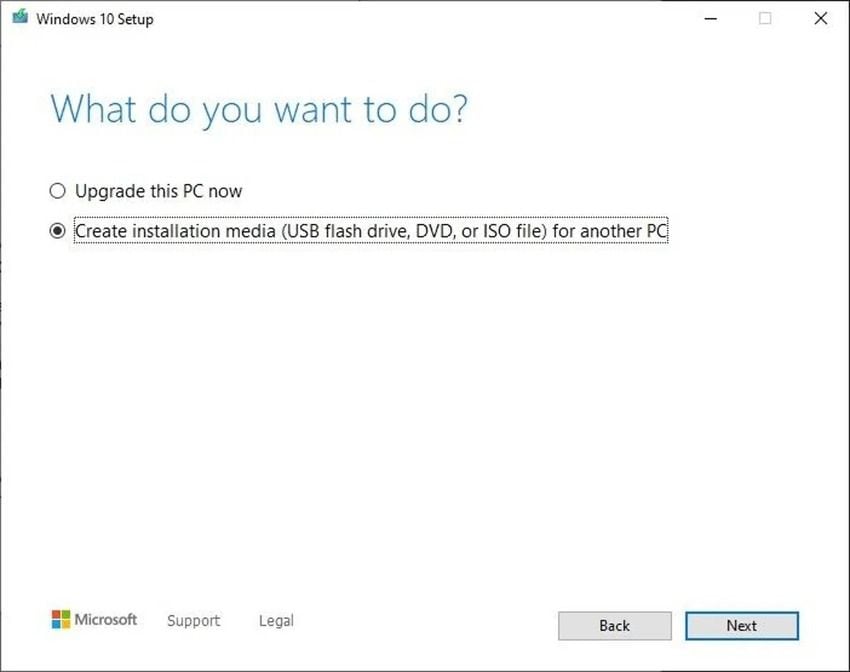
- Marque a caixa de seleção das opções recomendadas para o PC e clique em Next.
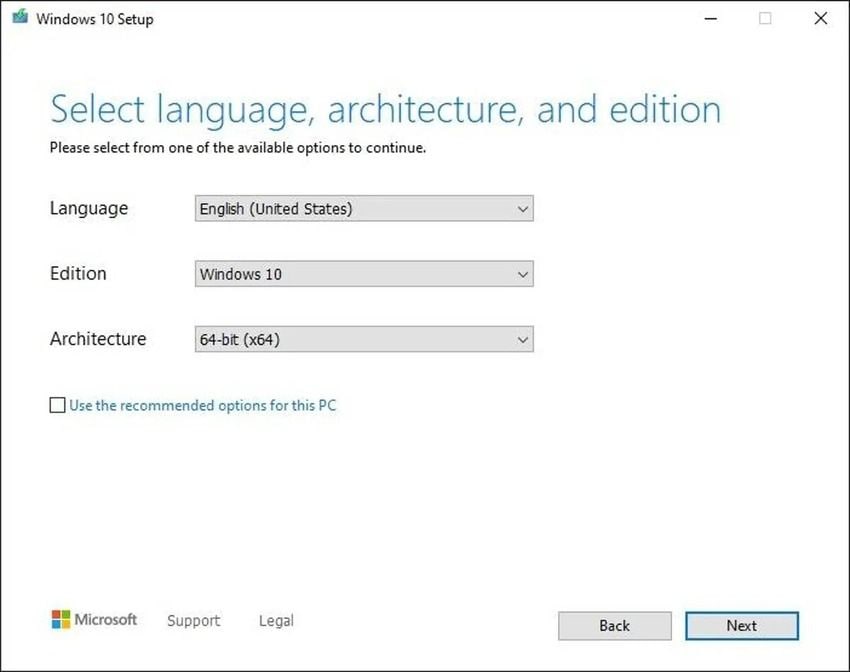
- Clique no botão USB flash drivee clique em Next.
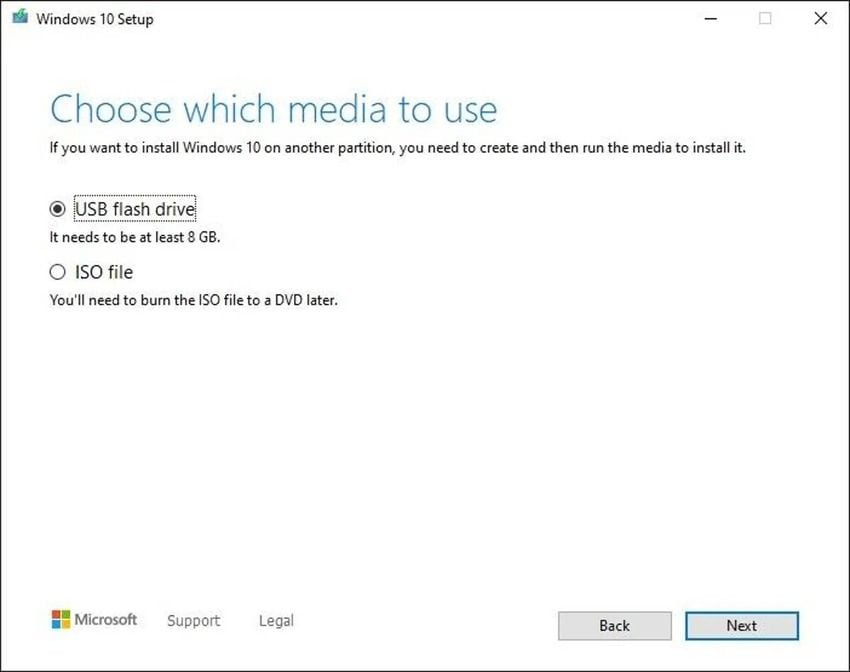
- Selecione seu USB e clique em Next.
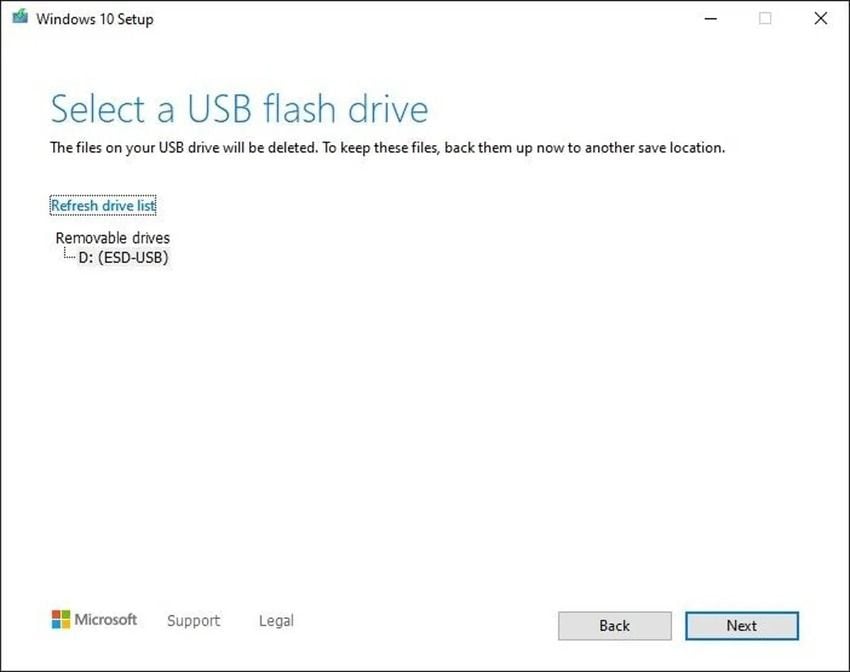
- Após obter uma unidade USB inicializável, conecte-a ao computador com dificuldades e reinicie o PC de maneira forçada para acessar o BIOS, seguindo os passos mencionados na seção anterior.
- Navegue até o Boote pressione Ctrl + Enter para expandir todas as opções e ver onde está seu USB (emRemovable Devices ou Hard Drive). Selecione-a com a tecla Enter e mova sua pasta principal para o topo com as teclas + ou - tecla Clique no F10 para salvar as alterações e sair do BIOS.
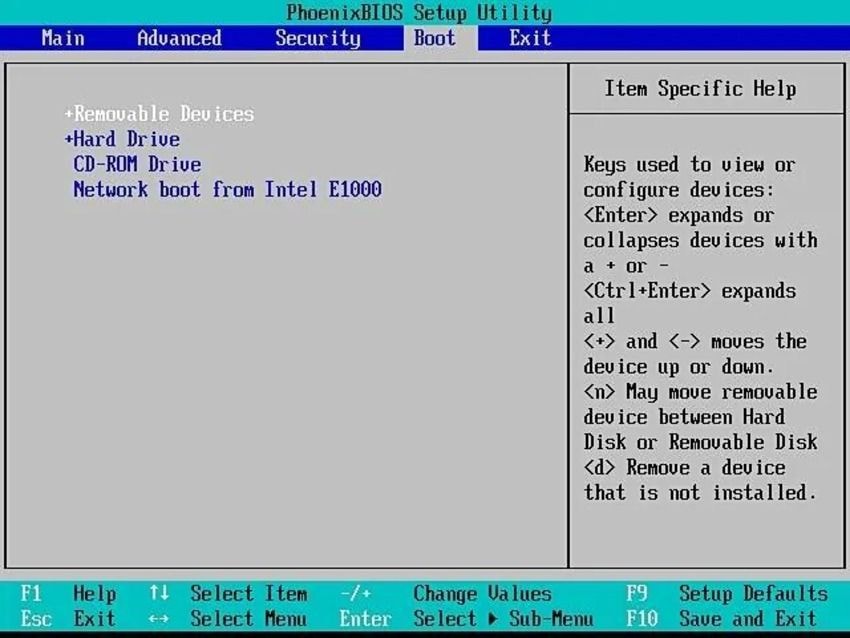
- Seu PC inicializará a partir do USB. Execute as etapas fornecidas na seção anterior para iniciar o prompt de comando e salvar seus arquivos em outra unidade externa.
Método 5: Remover o disco rígido do computador e conectá-lo a outro computador
Uma alternativa para realizar backup de dados de um computador que não inicializa é retirar o disco rígido e conectá-lo a um computador em pleno funcionamento. Veja o que fazer:
- Desligue o PC com Windows, desconecte o cabo de alimentação e desconecte o disco rígido.
- Conecte sua unidade SATA ou IDE com um adaptador de HDD USB compatível a um computador em funcionamento. Também é possível usar um gabinete de disco, mas é mais rápido sem ele.

- Vá para File Explorer > Esse PC e copie os dados desejados para o computador.
Sempre faça backup dos dados no futuro para evitar esse problema

Realizar backups regulares de dados pode prevenir a necessidade de seguir todos os procedimentos mencionados acima e evitar o incômodo de tentar recuperar arquivos quando o Windows se recusa a inicializar.
Um gerenciador de backup confiável como o Wondershare UBackit pode ser seu melhor aliado, pois permite agendar backups automáticos (diários, semanais, mensais ou contínuos) e criptografar arquivos, e-mails, discos, partições e dispositivos NAS.
Veja como é simples:
- Depois de fazer o download e instalar o programa, clique em Backup e selecioneFile & Folder Backup ou Disk Backup.

- Escolha as pastas e os arquivos desejados ou um disco inteiro (dependendo da opção de backup escolhida).

- Escolha uma unidade local ou externa como destino de destino e clique emBackup.

- Após a conclusão do procedimento, programe backups automáticos para prevenir a perda de dados em situações previsíveis, como a recusa do Windows em inicializar.
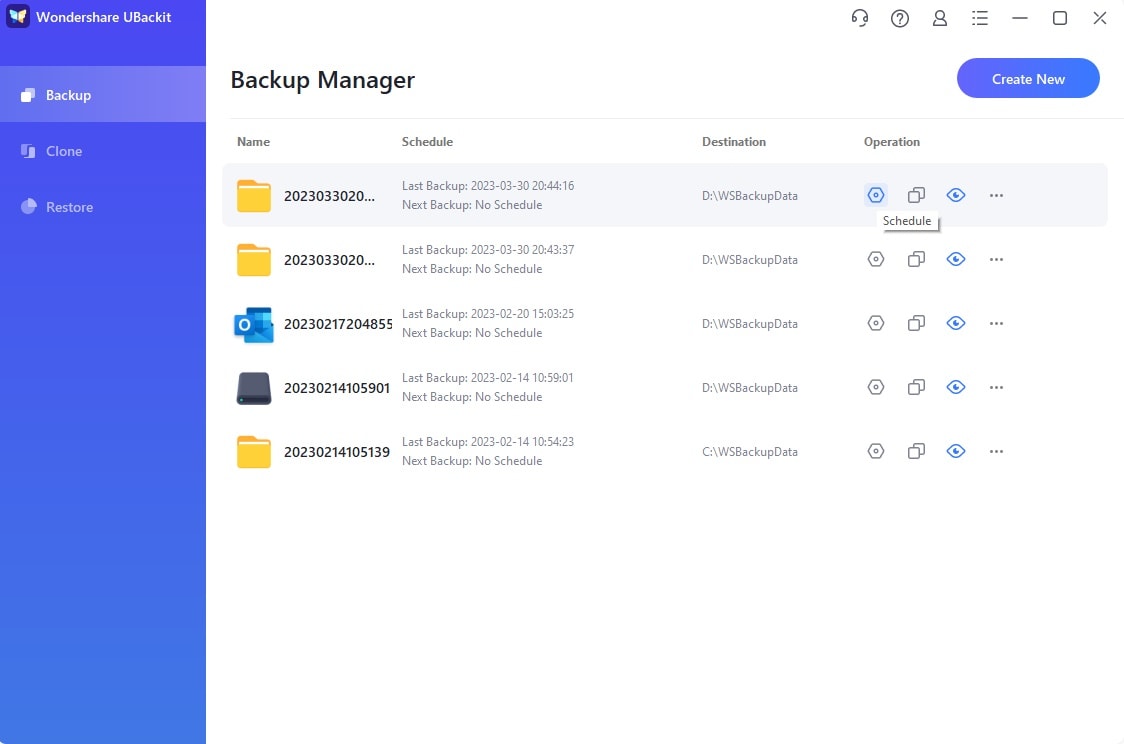
Conclusão
A incapacidade do Windows em inicializar pode ser um problema significativo, já que pode exigir a reinstalação do sistema operacional. No entanto, isso não significa necessariamente a perda de dados. No entanto, é possível acessá-lo utilizando ferramentas específicas, como o Wondershare Recoverit, e o prompt de comando no modo de segurança.
Agora que você está familiarizado com o processo de backup de dados de um computador que não inicializa, é hora de seguir as etapas e recuperar todos os arquivos necessários. Após concluir esse processo, aproveite o intuitivo Wondershare UBackit para programar backups automáticos e prevenir a perda de dados.
Perguntas frequentes
-
Como faço para transferir arquivos de um computador que não inicializa?
O método mais simples inclui o uso do Wondershare Recoverit. Veja o que fazer:- Em um computador em funcionamento, faça download e instale o Recoverit.
- Inicie o Recoverit e selecione "System Crash Data Recovery".
- Conecte uma unidade USB vazia (pelo menos 4 GB) ao computador em funcionamento.
- Pressione "Iniciar" e escolha a unidade USB conectada para criar uma mídia inicializável.
- Depois que a mídia inicializável for criada, ejete a unidade USB do computador em funcionamento.
- Conecte o USB inicializável ao computador não inicializável e acesse a configuração do BIOS.
- Altere a ordem de inicialização no BIOS para priorizar a inicialização a partir da unidade USB.
- Após a inicialização do computador, clique em Hard Disk Copy
- Conecte uma unidade externa ao seu PC para transferir dados para uma unidade externa.
-
Como faço para restaurar meu computador se ele não iniciar?
É possível iniciar o computador no modo de segurança, contar com o reparo automático do Windows ou resolver o problema utilizando as opções avançadas. Se essas etapas não resolverem, restaure o computador usando uma unidade USB inicializável ou um disco de instalação do Windows. Em seguida, recupere os arquivos utilizando o prompt de comando ou o Wondershare Recoverit. -
É possível recuperar dados de um laptop inoperante?
É possível recuperar dados de um laptop inoperante Ao retirar o disco rígido e conectá-lo a um computador em operação por meio de um adaptador de HDD USB compatível com o disco SATA ou IDE. Em seguida, você pode usar o File Explorer para copiar os dados para o PC. -
Posso reinstalar o Windows em um computador não inicializável?
Para reinstalar o Windows em um computador que não inicializa, utilize um disco de instalação do Windows ou um USB inicializável. Encontre as etapas correspondentes acima para inicializar o PC. As etapas seguintes para a instalação do Windows serão bastante simples, pois as instruções na tela são fáceis de seguir e não demandam conhecimento técnico avançado.


