Caso tenha esquecido sua senha do BitLocker ou, o que é ainda mais preocupante, a chave de recuperação salva na unidade. O que você faria? Neste guia, ensinaremos como desbloquear o BitLocker caso você não tenha a senha nem a chave de recuperação, ajudando você a saber o que fazer nessa circunstância.
Neste artigo
Parte 1. Como desbloquear o BitLocker sem senha e chave de recuperação?
Para não perder os dados na unidade criptografada, a única solução é recuperar sua senha ou chave de recuperação do BitLocker. Caso opte por desbloquear a unidade por meio da formatação, siga para a Parte 2 para realizar o desbloqueio veloz da unidade criptografada pelo BitLocker.
Método 1. Encontre a chave de recuperação do BitLocker
Não desanime se você esquecer tanto a senha do BitLocker quanto a chave de recuperação; há ainda a possibilidade de tentar recuperar a chave de recuperação. Quando você configura o BitLocker, são oferecidas diversas alternativas para armazenar a chave de recuperação, como "guardar na sua conta Microsoft", "armazenar em uma unidade USB", "salvar em um arquivo" ou "imprimir a chave de recuperação". Para obter assistência na recuperação da chave de recuperação do BitLocker, você pode consultar o guia sobre como localizá-la.
Método 2. Procure a chave de recuperação do BitLocker
Quando você criptografa sua unidade no Windows, é gerado um arquivo de texto que contém um código chamado Chave de Recuperação, o qual você armazenou no seu sistema. É vital manter esse arquivo como parte do processo de criptografia da unidade, garantindo que você possa localizá-lo facilmente mais tarde através de uma pesquisa simples no sistema.
Caso você tenha esquecido a senha da unidade bloqueada, é possível utilizar este código para obter acesso à unidade da seguinte forma:
- Você pode abrir a janela de senha clicando duas vezes na unidade ou clicando com o botão direito nela e selecionando "Desbloquear unidade".

- Clique em Mais opções.
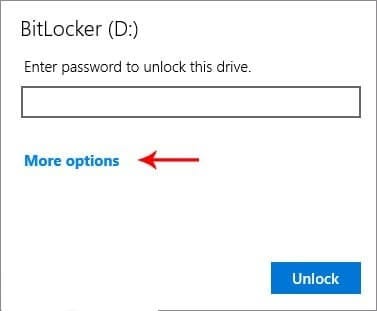
- Na caixa aberta, você verá duas opções. Toque em "Inserir Chave de Recuperação".
Reduzindo as opções: expande e contrai as opções na janela como um menu retrátil.
Em "Inserir Chave de Recuperação", você pode inserir o seu código de recuperação nesta área.
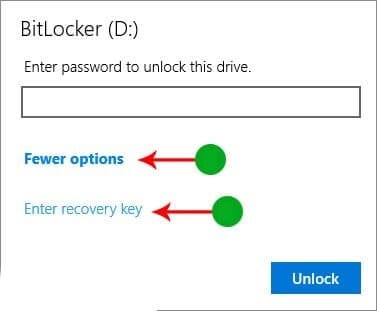
- Utilize o código salvo anteriormente em um arquivo de texto como a chave de recuperação para desbloquear o BitLocker.

Se você esquecer a senha do BitLocker, será necessário acessar essa chave de recuperação para liberar a unidade protegida. Como a unidade foi criptografada, o código de recuperação foi salvo no seu sistema como um arquivo de texto. - Finalmente, clique em Desbloquear. A unidade do Windows será destravada, permitindo seu acesso agora.

Pontos a ter em mente ao tentar desbloquear o BitLocker com chave de recuperação:
- Certifique-se de que você tem acesso ao arquivo onde a chave de recuperação está armazenada.
- Na ausência desse código, você pode procurar por um arquivo denominado BitLocker recovery key.txt.
- Após a unidade ser descriptografada, ela será desbloqueada e não solicitará mais uma senha ao fazer login. Para atualizar o nível de segurança após a descriptografia, é recomendável criar uma nova senha. Desta vez, tente se lembrar disso.
Método 3. Use ferramentas de cracking do BitLocker
Muitas ferramentas de terceiros, como Passware Kit, Elcomsoft Forensic Disk Decryptor e BitCracker, podem ser usadas para desbloquear o BitLocker sem precisar de senha ou chave de recuperação.
Método 4. Use o novo método de hacking
A mais recente abordagem de hacking implica em adquirir acesso físico a um dispositivo protegido pelo BitLocker e retirar a chave de recuperação diretamente do chip Trusted Platform Module (TPM) do computador alvo, conectando-o diretamente à placa-mãe através de uma série de portas de programação de campo.
Para saber mais sobre como recuperar a chave de recuperação do BitLocker usando TPM, clique no link abaixo:
https://pulsesecurity.co.nz/articles/TPM-sniffing
Parte 2. Como remover a criptografia do Bitlocker sem senha e chave de recuperação?
Caso as estratégias mencionadas anteriormente falhem e você esteja disposto a aceitar a perda de dados, pode resolver o problema formatando diretamente a unidade protegida pelo BitLocker.
1. Formate um disco rígido ou unidade flash USB para desbloquear o BitLocker
No Windows, é preciso conectar o dispositivo de armazenamento ao sistema antes de formatar uma unidade. Verifique se o cabo USB ou a porta USB não estão danificados e proceda conforme as instruções abaixo:
- Aguarde o Windows detectar a unidade.
- Pressione e segure Win + E para executar o File Explorer.
- Clique em Este PC na barra lateral.
- Clique com o botão direito na unidade e selecione Formatar.
- Dentro da janela apresentada, é possível selecionar o formato do disco a partir do menu suspenso rotulado como "Sistema de arquivos".
- Em Rótulo do volume, digite o nome da unidade.
- Escolha a opção "Formatação Rápida" para realizar uma formatação rápida na unidade selecionada.
- Por fim, clique no botão Iniciar
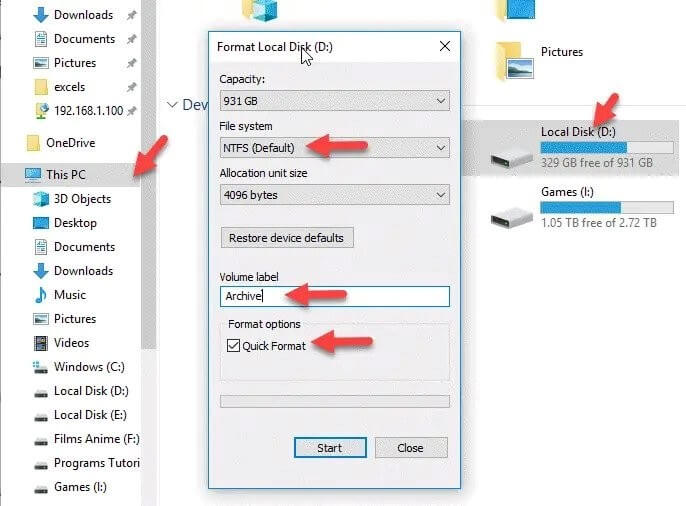
2. Formate a unidade flash USB usando CMD para desbloquear o BitLocker
Formatar uma unidade flash USB pode ser um procedimento demorado, influenciado pela capacidade do dispositivo e pela quantidade de informações que ele armazena. Execute os seguintes procedimentos para formatar uma unidade flash USB utilizando o CMD:
- Execute o prompt de comando como Executar como administrador.
- Depois de abrir o prompt de comando, insira o comando diskpart e pressione Enter.
(Após inserir esse comando e pressionar Enter, observe que o formato do prompt será alterado automaticamente.)
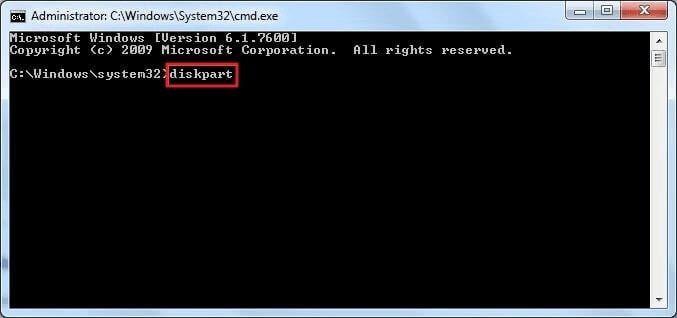
- Digite agora o comando list disk para mostrar uma lista das unidades em seu sistema.
(Certifique-se de ter a unidade flash USB conectada ao sistema.)
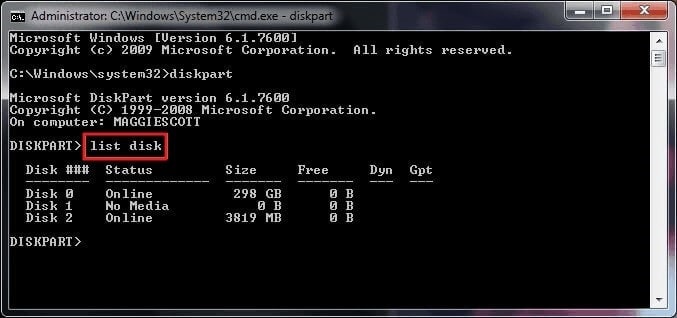
- Encontre qual número corresponde à sua unidade flash USB na lista apresentada.
(Por exemplo, aqui, o número 2 é a unidade flash USB. Então você deve inserir o comando selectdisk 2.)
Localize o número do disco associado à sua unidade flash USB na lista e digite-o.
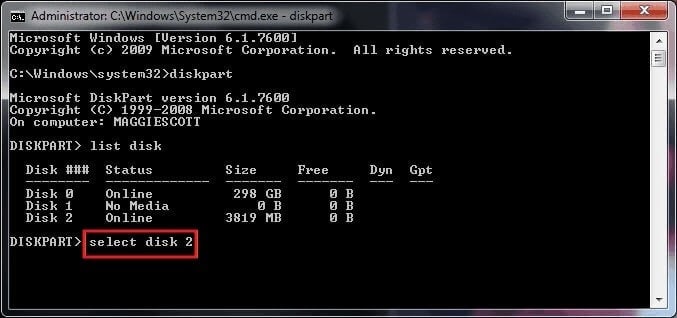
- Insira o comando clean e aguarde enquanto todos os dados na unidade são removidos.
- Ao empregar este comando em uma unidade ou disco, todas as partições ou volumes serão formatados. Utilizar uma única palavra no Diskpart é o procedimento que resulta na exclusão total de todas as partições de um disco, seguido de formatação completa.
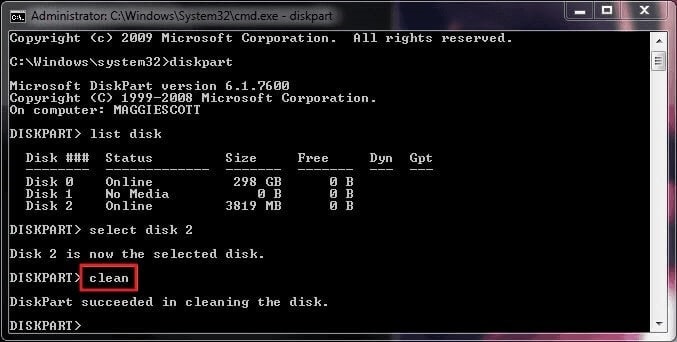
- A presença da mensagem "Limpeza de disco bem-sucedida" na linha inferior deste comando significa que os dados da unidade flash foram totalmente excluídos e a unidade foi formatada com sucesso.
- Agora digite o comando criar partição primária e pressione Enter.

- Assim que a partição especificada for criada com êxito pelo diskpart, insira "format fs=ntfs" e tecle Enter.
- A conclusão deste procedimento pode levar alguns minutos, variando conforme a capacidade de sua unidade flash USB, já que será executado no formato padrão, não no formato rápido. Se desejar acelerar o processo, opte pelo comando de formatação rápida "format fs=ntfs" em vez do comando convencional "format fs=ntfs".

- A próxima etapa é atribuir uma letra de unidade à partição que você criou e formatou.
- Para fazer isso, digite o comando atribuir e digite.

- Ao seguir os comandos indicados acima, é factível formatar um disco rígido de computador, um disco rígido externo ou qualquer outro dispositivo de armazenamento, inclusive unidades flash USB.
Saiba mais: Como recuperar dados de uma unidade flash corrompida
3. Desbloqueie uma unidade BitLocker sem senha e chave de recuperação no Mac
Veja como formatar e desbloquear uma unidade BitLocker se você usa um Mac:
- Execute o Utilitário de Disco. Vá para Aplicativos->Utilitários ou pressione Command + Espaço e digite Utilitário de Disco.
- Ao abrir o Utilitário de Disco, você encontrará uma lista das unidades disponíveis à esquerda. Selecione a unidade que você precisa formatar. Lembre-se de que ao formatar a unidade, todos os dados nela contidos serão apagados.

- Das quatro opções da janela principal, clique em Apagar.
Automaticamente, o Utilitário de Disco determinará o formato adequado para você. APFS ou Mac OS Extended (Journaled) podem ser o formato da unidade, dependendo da versão do sistema operacional que está sendo utilizada e do formato atual da unidade. Caso deseje optar por um formato alternativo, clique em "Formatação" para abrir uma janela pop-up. Selecione o formato que corresponda às suas necessidades, com base em como você pretende utilizar a unidade formatada.
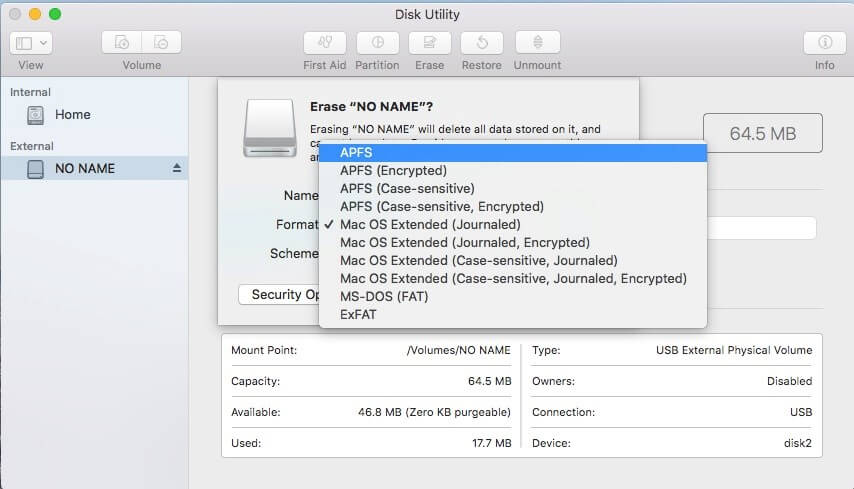
- A próxima etapa é nomear a unidade. Embora seja possível selecionar qualquer nome, é uma boa prática escolher um nome específico que descreva o conteúdo da unidade, conforme recomendado.
- Clique em Opções de segurança. Ao acionar essa função, uma nova janela será exibida, oferecendo opções para a formatação da unidade, com um controle deslizante que permite ajustar entre velocidade e segurança. Se o seu objetivo é garantir a exclusão completa de todos os arquivos da unidade, essa etapa é fundamental.
- Ao usar a opção Mais rápido, os dados extras da unidade são eliminados, mas os arquivos originais continuam presentes e ocultos. Isso quer dizer que qualquer pessoa, inclusive você, pode recuperar os arquivos com facilidade usando um software de recuperação de dados, o que nem sempre é desejável. Ajuste o controle deslizante para a segunda opção, onde se lê: "Esta opção grava uma única passagem de zeros em todo o disco." Esta opção substituirá toda a unidade.
- Para maior segurança, continue movendo o controle deslizante para a direita. A etapa seguinte oferece a opção de reescrever a unidade três vezes. Desloque o controle deslizante para a posição mais baixa, em "Mais seguro", o que reescreverá a unidade sete vezes. Porém, será necessário esperar um longo período (dependendo do tamanho do drive) para que ele esteja disponível novamente para uso.

- Selecione Apagar e espere até que o conteúdo da unidade seja removido e a unidade esteja preparada para uso. Você verá uma barra de progresso que indicará o progresso da formatação da sua unidade e o tempo estimado para a conclusão do processo.

Como remover a criptografia do BitLocker?
Se preferir não desbloquear o BitLocker sem a senha e a chave de recuperação através da formatação da unidade, uma alternativa seria desabilitar o recurso de criptografia do BitLocker. Seguindo este caminho, você também pode alterar um método de criptografia diferente. Aqui estão as instruções:
- Insira "Painel de Controle" na caixa de pesquisa próxima ao menu Iniciar e execute a pesquisa para, em seguida, abri-lo.
- Encontre e clique em Sistema e Segurança-> Criptografia de Unidade BitLocker.
- Escolha a unidade para a qual deseja desativar a criptografia e clique em "Desativar BitLocker".
- Após isso, uma mensagem de confirmação será exibida, solicitando a confirmação do processo de descriptografia. Clique em Descriptografar e aguarde a conclusão do processo.
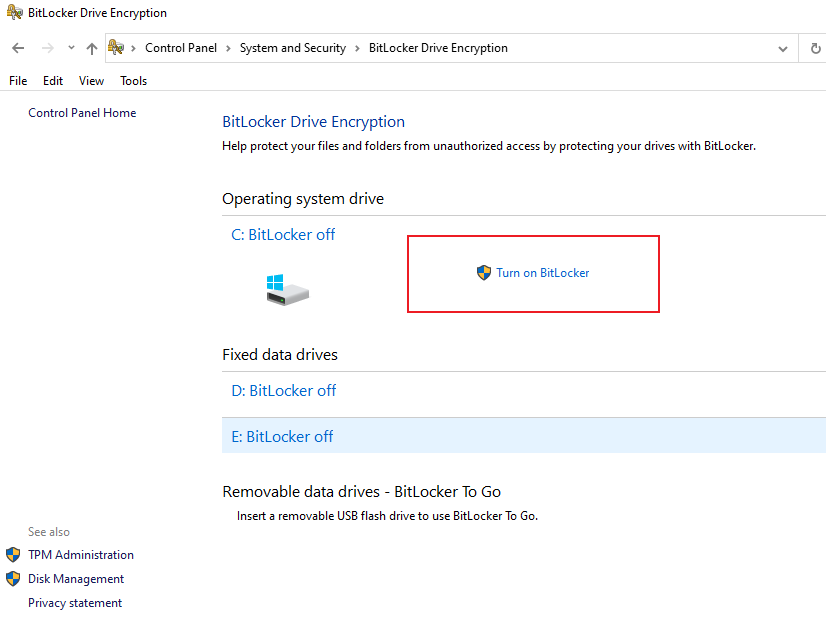
Encontre mais maneiras de remover a criptografia BitLocker.
Considerações Finais
A falta de conhecimento sobre como desbloquear o BitLocker sem a senha e a chave de recuperação pode representar um desafio significativo. A ótima notícia é que, caso você esqueça a senha, é possível desbloquear sua unidade BitLocker usando uma chave de recuperação. Caso não consiga acessar a chave de recuperação, a única alternativa seria realizar a formatação total da unidade.
FAQ
-
Posso desbloquear uma unidade criptografada pelo BitLocker em um computador diferente?
Sim, é factível desbloquear uma unidade criptografada pelo BitLocker em um computador alternativo. Entretanto, é imprescindível possuir a chave de recuperação do BitLocker ou a senha empregada na criptografia da unidade. -
Posso desbloquear o bitlocker sem senha e chave de recuperação?
Caso não tenha acesso à senha e à chave de recuperação do BitLocker, talvez seja necessário formatar a unidade para remover a criptografia, ou utilizar ferramentas de terceiros, como o Passware Kit, Elcomsoft Forensic Disk Decryptor e Elcomsoft Distributed Password Recovery. -
Onde posso recuperar a chave de recuperação do BitLocker?
Quando você estiver configurando o BitLocker, terá à sua disposição quatro alternativas para efetuar o backup da chave de recuperação do BitLocker.
1. Salve na conta da Microsoft.
2. Salve em uma unidade flash USB.
3. Salve em um arquivo.
4. Após selecionar a opção para imprimir a chave de recuperação
, você poderá recuperá-la conforme a escolha feita durante a configuração do BitLocker. Caso necessite de instruções adicionais, consulte o guia sobre como encontrar a chave de recuperação do BitLocker. -
O que acontece se eu inserir a chave de recuperação errada do BitLocker várias vezes?
Caso insira repetidamente uma chave de recuperação incorreta no BitLocker, a unidade entrará em um estado de "suspensão", resultando no bloqueio do acesso. Diante dessa circunstância, será necessário entrar em comunicação com o departamento de Tecnologia da Informação da sua instituição ou buscar auxílio de um serviço especializado em recuperação de dados, dado que os dados armazenados na unidade podem tornar-se inacessíveis de forma permanente.


