Em um cenário digital onde novas formas de malware representam uma ameaça em ascensão, é crucial garantir uma proteção adequada, e uma maneira eficaz de alcançar isso é através do uso do Windows Defender.
As atualizações periódicas do Windows Defender desempenham um papel essencial na prevenção de vírus que possam prejudicar seu computador. No entanto, caso isso não ocorra, você fica vulnerável a sérios riscos de infecção por malware.
Contudo, não se preocupe, pois é simples realizar a atualização do Windows Defender com os métodos e orientações a seguir. Vamos prosseguir com a leitura.
Neste artigo
-
- Reinicie seu computador
- Verifique sua conexão com a Internet
- Execute o solucionador de problemas do Windows Update
- Realize a atualização manual do Windows
- Faça uma varredura em busca de vírus
- Verifique as configurações referentes à data e hora do seu sistema
- Faça o restabelecimento manual dos elementos relacionados ao Windows Update
- Desative temporariamente o software antivírus de terceiros
A importância das atualizações no Windows Defender
O Windows Defender é um programa antivírus projetado para defender seu sistema contra possíveis ameaças de malware. Necessita de atualizações periódicas para garantir seu funcionamento ideal. Se o Windows Defender não estiver atualizado, seu computador ficará suscetível a invasões de hackers.

Com as atualizações em dia, o Windows Defender torna-se capaz de identificar novas ameaças que anteriormente não reconhecia. Adicionalmente, suas atualizações incorporam correções que aprimoram o desempenho e detectam possíveis vulnerabilidades no software em si. Isso possibilita que o Windows Defender evolua continuamente, mantendo seu computador protegido.
Aprenda como efetuar a atualização do Windows Defender.
✅Método 1: Atualizações Automáticas do Windows Defender
O Windows Defender, em geral, recebe atualizações de forma automática. Contudo, é essencial habilitar essas atualizações automáticas. Verifique se as atualizações estão operando adequadamente seguindo algumas etapas simples.
No Windows 10 e Windows 11:
- Abra as Configurações (pressione a tecla Windows + I).
- Localize e clique em Atualização e Segurança. Para usuários do Windows 11, clique em Privacidade e Segurança.
- Selecione Segurança do Windows.

- Encontre e clique em Proteção contra Vírus e Ameaças.
- Dirija-se às Configurações de Proteção contra Vírus e Ameaças e clique em Gerenciar Configurações.

- Ative a proteção em tempo real, a segurança baseada na nuvem e o envio automático de amostras.
Pronto.
✅Método 2: Atualizações do Windows Defender via CMD
Se preferir atualizar o Windows Defender por meio do prompt de comando (CMD), siga estas etapas:
- Clique em Pesquisar na barra de tarefas e digite Prompt de Comando ou Windows PowerShell.
- Insira
wuauclt /update nowe pressione Enter. - Para usuários do Windows 11, digite
wuauclt.exe /update nowe pressione Enter.
Esse comando iniciará a busca por atualizações do Windows Defender.
✅Método 3: Atualizações manuais do Windows Defender
Caso o seu Windows Defender não atualize automaticamente, é possível fazer isso manualmente:
- Abra as Configurações (pressione a tecla Windows + I).
- Localize e clique em Atualização e Segurança.
- Para usuários do Windows 11, clique em Privacidade e Segurança.

- Clique em Segurança do Windows no painel esquerdo.
- Encontre e clique em Proteção contra Vírus e Ameaças. Dirija-se a Atualizações de proteção contra vírus e ameaças e clique em Verificar atualizações.
- Se estiver usando o Windows 11, vá para Atualizações de proteção > Verificar atualizações.

É tão simples quanto isso.
🎯Soluções para problemas de atualização do Windows Defender
Em alguns casos, o Windows Defender pode enfrentar problemas durante a atualização. Se você estiver lidando com esses problemas e precisar entender a razão pela qual a atualização não está ocorrendo, siga estas etapas de solução de problemas.
Reinicie seu computador
Pode parecer simples, mas esta etapa é essencial para resolver problemas e fácil de realizar. Então, reinicie o seu computador e verifique se as atualizações estão sendo feitas.
Verifique sua conexão com a Internet
Uma conexão com a Internet ativa é crucial para o sucesso das atualizações do Windows Defender. Portanto, assegure-se de estar conectado de forma estável à Internet.
Execute o solucionador de problemas do Windows Update
Veja como utilizar o Solucionador de Problemas do Windows Update no Windows 10:
- Abra as Configurações (pressione a tecla Windows + I).
- Vá até Atualização e segurança.
- Pressione Solucionar Problemas na barra lateral esquerda.
- Encontre e selecione Solucionadores de Problemas Adicionais.
- Escolha Atualização do Windows.
- Pressione Executar a Solução de Problemas.
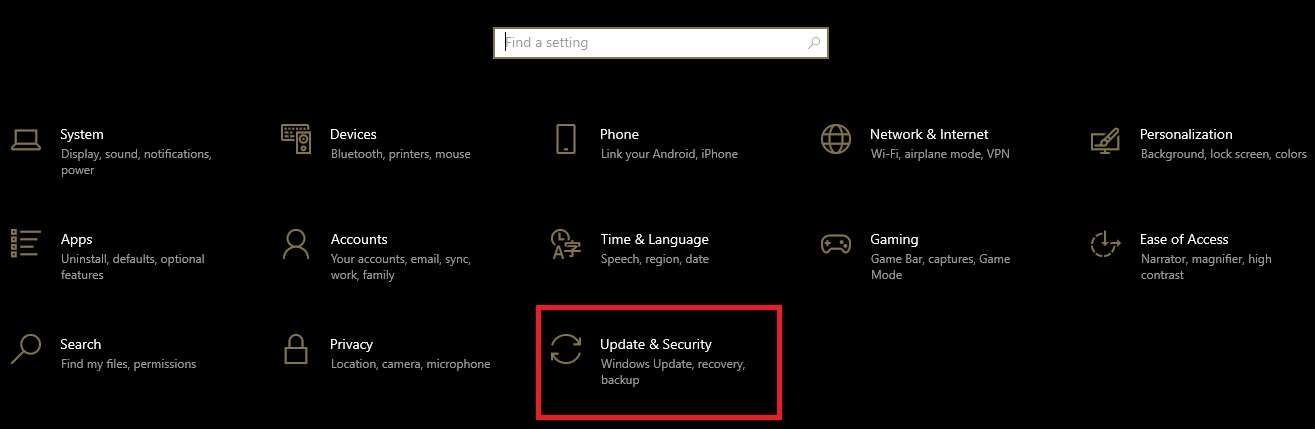
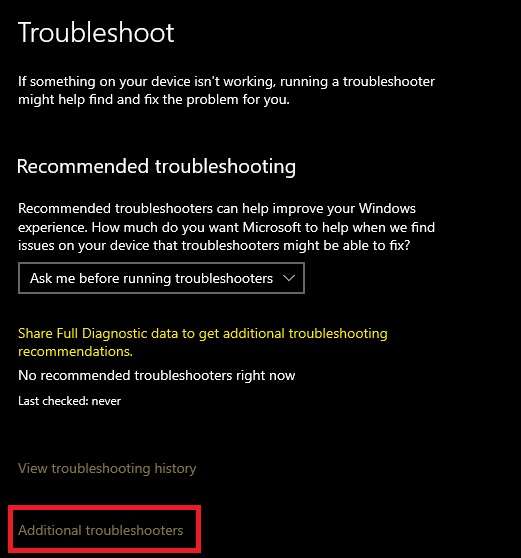
Veja como acionar o Solucionador de Problemas do Windows Update no Windows 11:
- Abra as Configurações (pressione a tecla Windows + I).
- Acesse a seção Sistema.
- Localize e clique em Solução de Problemas.

- Dirija-se aos Solucionadores de Problemas Adicionais.
- Pressione Executar no Windows Update.

Realize a atualização manual do Windows
Caso as etapas anteriores não tenham êxito, faça a atualização do Windows manualmente.
No Windows 10:
- Abra as Configurações (pressione a tecla Windows + I).
- Vá até Atualização e segurança.
- Selecione Atualização do Windows.
- Escolha Verificar atualizações e instale todas as atualizações disponíveis.
No Windows 11:
- Abra as Configurações (pressione a tecla Windows + I).
- Dirija-se para Windows Update na barra lateral esquerda.
- Escolha Verificar atualizações e instale todas as atualizações disponíveis.
Faça uma varredura em busca de vírus
Utilizando o Windows Defender, realize uma verificação completa do seu PC para assegurar que nada comprometeu o seu sistema.
Verifique as configurações referentes à data e hora do seu sistema
Por vezes, até mesmo configurações incorretas de data e hora podem causar complicações. Certifique-se de que estão corretas, pois isso pode atrapalhar as atualizações.
Faça o restabelecimento manual dos elementos relacionados ao Windows Update
Saiba como restabelecer manualmente os componentes de atualização do Windows:
- Abra o Prompt de Comando digitando Prompt de Comando na caixa de pesquisa da barra de tarefas.
- Insira os seguintes comandos, pressionando Enter após cada um:
- net stop wuauserv;
- net stop cryptSvc;
- net stop bits;
- net stop msiserver;
- ren C:\Windows\SoftwareDistribution SoftwareDistribution.old;
- ren C:\Windows\System32\catroot2 catroot2.old;
- net start wuauserv;
- net start cryptSvc;
- net start bits;
- net start msiserver;
- netsh winsock reset;
- nets int ip reset.
Reinicie o seu computador depois que digitar todos os comandos listados.
Desative temporariamente o software antivírus de terceiros
Outra razão pela qual o Windows Defender está apresentando problemas para atualizar é a interferência do software antivírus de outros fabricantes presentes no seu computador.
Portanto, desativá-lo temporariamente e realizar os procedimento para atualizar o Windows Defender poderá solucionar o problema.
🧰Bônus: Aprimoramentos de segurança adicionais que merecem sua atenção
Embora o Windows Defender geralmente cumpra bem o seu papel, medidas de segurança adicionais garantirão a proteção do seu sistema.
Utilize uma conta de usuário com configurações padrão
Opte por utilizar uma conta de usuário padrão para suas atividades diárias no computador. Por quê? Isso se deve ao acesso e aos privilégios restritos quando comparados às contas de administrador.
Mesmo que um software malicioso tente efetuar alterações no sistema, não será possível, pois requereria permissões exclusivas concedidas apenas por contas de administrador.
Essa simples transição de uma conta de administrador para uma conta de usuário elevará consideravelmente a segurança do seu PC.
Considere a utilização de um programa antivírus de outra empresa
Mesmo se já estiver utilizando o Windows Defender, instale um programa antivírus de outros fabricantes no seu computador. Assegure-se de instalar um programa amplamente testado e reconhecido.
Bitdefender, Avast Antivirus e Norton são exemplos de programas antivírus confiáveis.
Mantenha ativado o Firewall integrado ao Windows
O Firewall do Windows desempenha um papel crucial no sistema operacional Microsoft Windows, defendendo-o contra ameaças provenientes da rede. Ele cria uma barreira entre o seu sistema e a rede. Isso significa que pode bloquear o tráfego não autorizado, impedindo que o malware tente invadir o seu sistema. Levando isso em consideração, ative o Firewall do Windows para monitorar o tráfego de rede.
Avalie o uso de extensões de segurança no seu navegador
Existem inúmeros benefícios ao instalar extensões de navegador. Elas impedem a exibição de anúncios indesejados e perturbadores, aprimoram a velocidade de carregamento das páginas e garantem a privacidade.
Adicionalmente, elas previnem a propagação de malware. A incorporação de extensões de navegador apropriadas é crucial, já que vírus de computador podem se disseminar até mesmo por meio de anúncios. Extensões como uBlock Origin ou Adblock Plus oferecem proteção contra conteúdo online prejudicial.
Considere a instalação de softwares especializados em recuperação de dados
Novas formas de malware são continuamente desenvolvidas e, mesmo com o Windows Defender ou um antivírus de terceiros, seus arquivos ainda podem estar sujeitos a comprometimento. Portanto, instalar uma ferramenta de recuperação de dados confiável é essencial.
Dessa maneira, todos os dados presentes em seus HDDs, unidades externas, SSDs e cartões SD podem ser recuperados, mesmo após uma limpeza do seu computador por vírus. Um aplicativo confiável para utilizar é o Wondershare Recoverit.
O Wondershare Recoverit pode assegurar:
- A restauração de arquivos;
- A restauração de partição;
- A restauração de unidade previamente formatada;
- A restauração de equipamentos externos;
- A restauração de lixeira;
- A restauração de sistemas após passarem por falhas;
- A restauração de dados após ser atacados por vírus.
Ao recuperar arquivos do seu computador por meio do Wondershare Recoverit, é necessário seguir alguns passos. Veja como o processo funciona:
- Inicie o programa e selecione Discos rígidos e locais na interface padrão.

- Selecione Iniciar, escolha o disco rígido onde você perdeu os dados e inicie a varredura.
- Permita que o Wondershare Recoverit conclua o processo de varredura. Pode ser necessário aguardar um pouco; a duração da verificação está relacionada ao tamanho dos arquivos.

- Escolha os arquivos que deseja recuperar, clique em Recuperar e selecione um local para salvar seus dados.

O Wondershare Recoverit simplifica o processo de recuperação de dados, portanto, instale-o e explore outras abordagens de recuperação.
Conclusão
Você explorou todas as maneiras de atualizar o Windows Defender, garantir seu funcionamento e proteger seu sistema.
Adicionar uma camada extra de segurança é sempre recomendável; portanto, implemente medidas preventivas adicionais, como a instalação de extensões de navegador e o uso de software de recuperação de dados como o Wondershare Recoverit. Marque todas as opções de atualizações de segurança e precauções para evitar possíveis vírus no futuro.
Perguntas frequentes
-
Como posso verificar quando e quais atualizações foram instaladas pelo Windows?
Para visualizar todas as atualizações anteriores do Windows, acesse Configurações >Atualização e segurança (Windows 10) ou Windows Update > (Windows 11) > Ver histórico de atualizações (Windows 10) ou Histórico de atualizações (Windows 11). -
Qual é o procedimento para instalar a versão mais recente do Windows Defender?
No Windows 10:
1. Dirija-se até Configurações;
2. Selecione Atualizações e Segurança;
3. Localize e selecione Segurança do Windows;
4. Dirija-se para Proteção de Vírus & Ameaças;
5. Localize e selecione Atualização de Proteção de Vírus & Ameaças e selecione Buscar Atualizações.
No Windows 11:
1. Dirija-se até Configurações;
2. Localize e selecione Segurança e Privacidade na aba lateral esquerda;
3. Selecione Segurança do Windows;
4. Dirija-se para Proteção de Vírus & Ameaças;
5. Dirija-se para Atualização de Proteção de Vírus & Ameaças e selecione Atualizar Proteção.
6. Selecione Buscar Atualizações.
-
Por que ocorre uma "Atualização de Inteligência de Segurança para Microsoft Defender Antivirus" diariamente?
Essa atualização diária visa garantir que o Windows Defender esteja preparado para lidar com ameaças recentes à segurança do seu PC. O malware evolui constantemente. Para que o Windows Defender desempenhe efetivamente seu papel, é crucial manter atualizações regulares para enfrentar diversos tipos de ataques.


