O seu laptop Toshiba está significativamente mais lento do que quando você começou a usá-lo? Não se preocupe – é um resultado esperado para muitos usuários. Infecções por vírus e malware, configurações incorretas do sistema, danos ao disco ou ações incorretas podem ocasionar isso.
Por sorte, há uma solução promissora para laptops lentos desta marca. Você pode executar a recuperação do sistema e restaurá-lo para um estado melhor.
Neste espaço, você encontrará orientações sobre o disco de recuperação Toshiba, abrangendo sua descrição, o método de criação e como retornar às configurações originais de fábrica. Adicionalmente, será apresentado o processo de recuperação de dados após uma redefinição de fábrica.
Neste texto
O que é um disco de recuperação Toshiba?
Simplificando, é uma mídia de recuperação. O que isso significa? Pense nele como uma representação perfeita do seu sistema, disponível para uso a qualquer momento. Nele estão presentes todas as informações do sistema, englobando desde os arquivos do sistema até a organização de diretórios.
O objetivo é fácil de entender. Ele possibilita restaurar o sistema para a configuração original de fábrica. Resumidamente, é uma solução essencial em casos de falha do sistema, corrupção ou queda no desempenho do laptop.
Como criar um disco de recuperação Toshiba
Agora que você tem uma compreensão do que é o disco de recuperação, vamos aprender como criá-lo. Abaixo, você encontra tudo o que precisa saber para criá-lo no Windows XP/Vista/7/8/10.
Crie um disco de recuperação Toshiba para Windows XP
- Inicie o Recovery Disk Creator – Iniciar > Todos os Programas > Recovery Disc Creator.
- Selecione a mídia para o disco de recuperação (CD ou DVD).

- Escolha os discos de recuperação do sistema.
- Clique em Criar.
Crie um disco de recuperação Toshiba para Windows Vista/7/8/10
O processo para Windows Vista/7/8/10 é basicamente a mesma coisa. O único ponto distinto é a necessidade de acessar o aplicativo Recovery Media Creator.
- (Windows Vista/7): Inicie o Recovery Media Creator – Iniciar > Todos os Programas > Minha pasta Toshiba.
- (Windows 8): Inicie o Recovery Media Creator – pressione Win + C na tela inicial, selecione Pesquisar, digite Recuperação e selecione Recovery Media Creator nos resultados da pesquisa.
- (Windows 10): Inicie o Recovery Media Creator – acesse Pesquisar na barra de tarefas, digite Recuperação e selecione Recovery Media Creator nos resultados da pesquisa.
- Selecione um DVD ou um pendrive USB como mídia para criar o disco de recuperação.

- Clique em Criar.
Faça backup de arquivos importantes antes de usar o disco de recuperação Toshiba
É fundamental que você saiba uma informação crucial antes de continuarmos com o processo de redefinição de fábrica usando este disco de recuperação: sempre faça backup de seus dados pessoais, pois restaurar seu sistema ao estado anterior e aos padrões de fábrica pode causar perda de dados.
Como fazer uma redefinição de fábrica usando o disco de recuperação Toshiba
Após a criação do seu primeiro disco de recuperação, vamos explorar como você pode utilizá-lo.
Restaure o Windows XP/Vista/7 com o CD/DVD/USB de recuperação da Toshiba.
- Insira-o no seu PC.
- Reinicie o seu PC.
- Pressione F12 na tela de inicialização.
- Selecione CD/DVD/USB e pressione Enter.
- Continue seguindo as instruções na tela e selecione a opção "Recuperação do software padrão de fábrica".

Restaure o Windows 8 usando o disco de recuperação Toshiba
- Ligue o seu computador.
- Clique em F12 para entrar no menu.
- Selecione recuperação de HDD e clique Enter.
- Escolha Solução de problemas > Opções avançadas.

- Selecione Restauração do sistema.
- Siga as instruções na tela.
Restaure o Windows 10 usando o disco de recuperação Toshiba
No Windows 10, não é necessário o uso de CD/DVD de recuperação, pois o sistema dispõe de um recurso de redefinição integrado para restaurar seu laptop ao estado pronto para ser utilizado.
- Para abrir as configurações, clique com o botão direito do mouse no botão do Windows localizado na barra de tarefas e depois selecione "Configurações".
- Selecione Atualização e segurança.

- Selecione Recuperação> Primeiros passos (em Redefinir este PC).

- Selecione entre duas opções: Manter meus arquivos ou Remover tudo.

- Prossiga seguindo as instruções apresentadas na tela para finalizar a redefinição.
Bônus 1: Como recuperar seus dados após uma redefinição de fábrica
Após uma restauração de fábrica, pode haver a eventualidade de perder alguns arquivos cruciais. Seja pela falta de documentos vitais, imagens ou vídeos preciosos, existe uma abordagem para recuperar os dados perdidos. A redefinição de fábrica não resulta na exclusão permanente dos seus dados. Está bem ali no seu disco rígido.
Recuperá-lo requer uma ferramenta profissional especializada em restauração de dados, tal como o Wondershare Recoverit. Trata-se de uma solução confiável e intuitiva, repleta de recursos e funcionalidades que facilitam sua utilização. Wondershare Recoverit suporta a recuperação formatos de arquivos a seguir:
- Arquivos de vídeo (mp4, mov, avi, m4v, 3gp, 3g2, asf, mpeg, flv, mts, mxf e mais)
- Arquivos de imagem (jpg, png, jpeg, raw, rbg, psd, 3dm, 3fr, abm, art, arw, bld e muito mais)
- Arquivos de áudio (aac, mp3, aiff, wma, wav, ogg, pcm, acc, ac3, aa3, amv, aif e mais)
- Arquivos do Office (doc, docx, xls, xlsx, ppt, pptx, pdf, xps, asd, page e mais)
- Arquivos de documentos (epub, jis, 12m, jlb, job, pub, pyc, toc, odp, mpp e mais)
- Outlook e arquivo (bkl, bks, bms, dbx, emlx, eml, 7z, ace, alz, cab, gz e mais)

Descubra como utilizar essa ferramenta para reaver seus documentos perdidos.
- Baixe e instale o aplicativo.
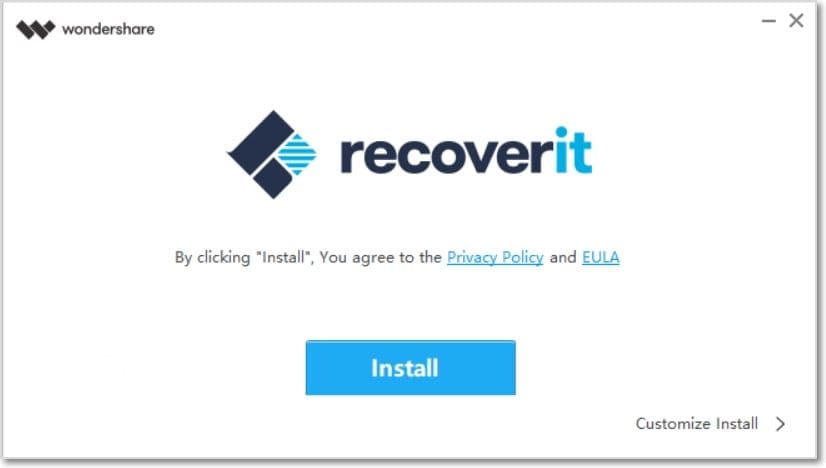
- Execute o software e defina o local.

- Busque arquivos deletados.

- Filtre os arquivos durante a verificação. Você pode restringir a busca a documentos, fotos ou vídeos específicos. Além disso, é possível filtrar por horário, tamanho do arquivo e etiqueta do arquivo para uma busca mais precisa.

- Confira os arquivos disponíveis para garantir com total certeza que está escolhendo o arquivo desejado para a recuperação.

- Aperte o botão de Recuperar e defina o destino onde prefere que os arquivos sejam armazenados depois da recuperação.

Bônus 2: Como fazer uma redefinição de fábrica sem o disco de recuperação Toshiba
Se você não dispõe de um disco de recuperação da Toshiba, uma opção viável ainda é realizar uma redefinição de fábrica. Aqui está o que você precisa fazer.
- Segure o botão de ligar por 10 segundos até o computador desligar.
- Aperte o . tecla (zero) e botão de ligar ao mesmo tempo.
- Solte a tecla 0 depois que seu computador começar a apitar.
- Selecione Sim para iniciar a recuperação do sistema.
- Escolha "Recuperação do software padrão de fábrica", clique em "Próximo" e, em seguida, selecione "Recuperar para o estado pronto para uso" e clique em "Próximo".

Conclusão
O recurso de recuperação da Toshiba pode se tornar um recurso crucial caso seu laptop comece a apresentar lentidão e instabilidade extrema. Restaurá-lo aos padrões de fábrica pode melhorar seu desempenho e confiabilidade.
Como evidenciado, a criação deste disco é uma tarefa simples em sistemas operacionais Windows, abrangendo desde as versões XP, Vista, 7, 8 até 10. Fazer uma redefinição de fábrica também é simples. Não esqueça de realizar o backup dos arquivos importantes antes de prosseguir com este procedimento.
Caso ocorra perda de arquivos durante uma redefinição de fábrica, é possível recuperá-los utilizando ferramentas de recuperação de dados profissionais e acessíveis, como o Wondershare Recoverit. Este aplicativo oferece a capacidade de recuperar arquivos de qualquer tipo, pré-visualizá-los antes da restauração e, se necessário, restaurá-los em massa.
Questões Comuns
O que é o criador do disco de recuperação da Toshiba?
Desenvolvido pela líder da indústria de tecnologia, este software especializado possibilita a criação de um disco de recuperação usando um CD, DVD ou pen drive USB. Esse disco é útil para restaurar as configurações originais do seu laptop em caso de mau funcionamento. Na maioria dos laptops Toshiba, o software já está pré-instalado e pronto para ser utilizado.Qual é a melhor mídia de recuperação da Toshiba?
A melhor mídia de recuperação para esta marca é o pen drive USB. Este software é de utilização simples, oferece uma extensa gama de capacidades de armazenamento e é confiável e fácil de guardar. Ele mantém seu desempenho ao longo do tempo e pode ser usado conforme necessário para restaurar as configurações de fábrica do seu laptop.O uso de um disco de recuperação Toshiba leva à perda de dados?
A recuperação para um estado pronto para uso pode levar à perda de dados. Entretanto, essa ação não resulta na exclusão permanente dos seus dados. Caso os dados permaneçam na unidade, a utilização de um software específico de recuperação de dados, como o Wondershare Recoverit, será necessária para uma recuperação sem problemas.Posso restaurar um laptop Toshiba sem um disco de recuperação?
Sim, é claro. É possível restaurar o laptop para os padrões de fábrica mesmo sem possuir um disco de recuperação. Apenas desligue seu laptop. Inicie-o ao pressionar simultaneamente o botão [.] e o botão de ligar. Mantenha os dois botões pressionados até ouvir um som.Então, solte a tecla 0 e clique Sim para entrar na recuperação. Prossiga para "Recuperação do software padrão de fábrica", clique em "Próximo" e depois selecione "Recuperar para o estado pronto para uso" antes de clicar em "Próximo" novamente.




