Parece que esse problema é comum entre os usuários da Dell. No entanto, todos seus arquivos ainda estão presentes e acessíveis. Antes de tudo, precisamos tentar localizar a chave de recuperação do BitLocker - ou encontrar uma maneira de contornar esse problema e recuperar os dados criptografados.
Neste Artigo
Que é a Chave de Recuperação BitLocker na Dell?

O BitLocker é o sistema de criptografia da Microsoft incorporado em todos os sistemas operacionais Windows desde o Vista. Esse sistema utiliza protocolos de criptografia avançados para proteger o disco rígido, tornando-o difícil de ser contornado. Para desbloquear uma criptografia BitLocker, é necessário uma senha ou uma chave de recuperação.
Será que a Dell pode ajudá-lo com isso? Em absoluto. Suas credenciais do BitLocker são entre você e o BitLocker. Como a Dell não possui sua chave de recuperação do BitLocker, ela não pode fornecer uma.
Como iniciar automaticamente a criptografia do BitLocker
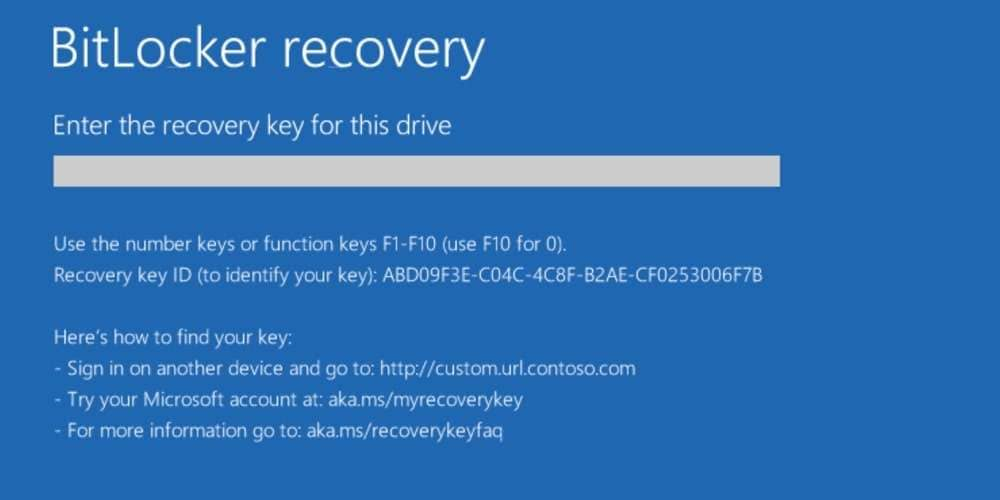
Quando você adquiriu seu laptop Dell, ele não estava inicialmente criptografado com o BitLocker. o entanto, a criptografia pode ter sido ativada automaticamente quando você configurou o SO Windows pela primeira vez. Nesse caso, a chave de recuperação foi automaticamente salva em sua Conta Microsoft.
O BitLocker é automaticamente ativado em todos os dispositivos que utilizam o Windows 8.1 e versões superiores, contanto que você utilize uma Conta Microsoft. Incluindo os computadores fornecidos atualmente pela Dell. Dell. Portanto, é comum que muitos usuários encontrem esse problema ao usar o Windows 10, o sistema operacional mais amplamente utilizado no mundo.
Outra razão para ver a tela de recuperação do BitLocker pode ser uma atualização do BIOS no seu laptop Dell. Atualizações e alterações similares no seu computador podem acionar o BitLocker para solicitar uma chave de recuperação, como desativar a inicialização segura, desativar o TPM ou executar uma redefinição de botão.
Como Ultrapassar a Chave de Recuperação do BitLocker no laptop Dell
Há diversas formas de lidar com um portátil Dell quando este solicita um código de recuperação BitLocker do qual não se lembra de ter guardado. Obviamente, a melhor solução é encontrar o código de recuperação do portátil Dell. Mas se não for possível, existem outras opções. Vejamos passo a passo.
Método 1: Desativar a criptografia do BitLocker (caso consiga aceder ao Windows)
No cenário em que o BitLocker nega o acesso a um disco rígido em um computador ao qual ainda se tem acesso, é possível desativá-lo através do Painel de Controle. No entanto, é importante observar que essa abordagem não se aplica aos usuários que não conseguem fazer login no SO Windows devido ao bloqueio com a tela de recuperação do BitLocker após ligar o PC.
- Acesse o menu Start e procure por Control Panel. Abra a aplicação clicando nela.
- Dentro do Control Panel , selecione System and Security.

- Escolha a opção BitLocker Drive Encryption.

- Clique em Turn off BitLocker e, em seguida, em Decrypt the Drive para desbloqueá-la.

E já está. Após reiniciar o computador, a encriptação BitLocker será desativada, proporcionando novamente acesso ao disco rígido e a todos os arquivos armazenados nele.
Método 2: Localizar a chave de recuperação do BitLocker
Se o ecrã azul do BitLocker continuar a aparecer sempre que iniciar o computador, é aconselhável procurar a chave de recuperação. Lembre-se de que, ao utilizar um computador de outra pessoa, deve entrar em contato com essa pessoa e solicitar as credenciais do BitLocker.
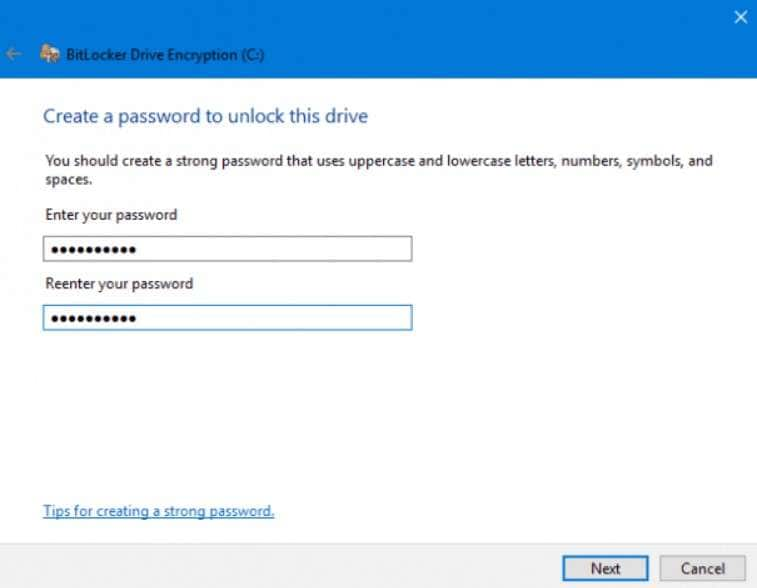
No entanto, se você comprou o seu laptop Dell numa loja e instalou o sistema operacional Windows utilizando a sua conta Microsoft, a chave de recuperação do BitLocker está sob a sua posse. Nesse caso, é necessário localizá-la.
Existem quatro possíveis locais onde a chave de recuperação do BitLocker pode estar armazenada:
- Na sua Conta Microsoft.
- Num ficheiro TXT numa unidade USB.
- Numa impressão física.
- Na conta do Azure AD.
No caso de não saber por onde começar, vamos ajudá-lo. Introduziremos os passos para recuperar a chave de recuperação do Dell BitLocker a partir de cada um dos quatro locais possíveis.
Encontrar a Chave de Recuperação do BitLocker na Conta Microsoft
Como mencionado anteriormente, o Windows ativará automaticamente a encriptação BitLocker nos dispositivos mais recentes com o Windows OS 8.1 e superior Neste caso, a chave de recuperação é guardada automaticamente na Conta Microsoft. É a maneira mais fácil de recuperar a sua chave, o que significa que vamos tentar primeiro.
- Acesse o site da Microsoft Online e faça login utilizando a senha da sua Conta Microsoft.
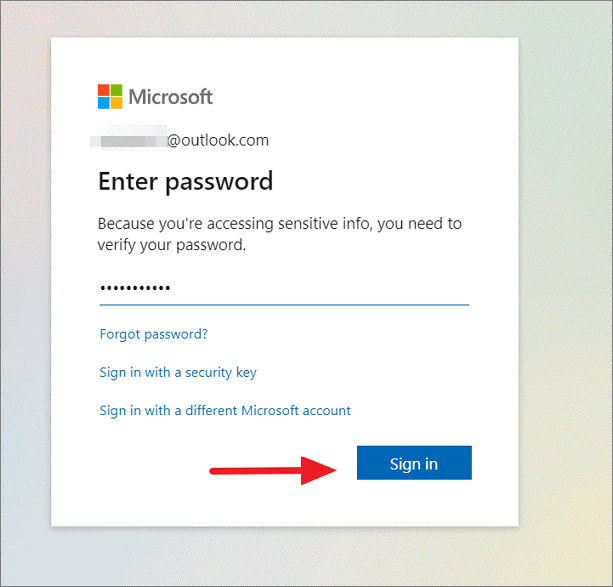
- Localize o seu computador Dell na página Dispositivos e clique em Info & Support.
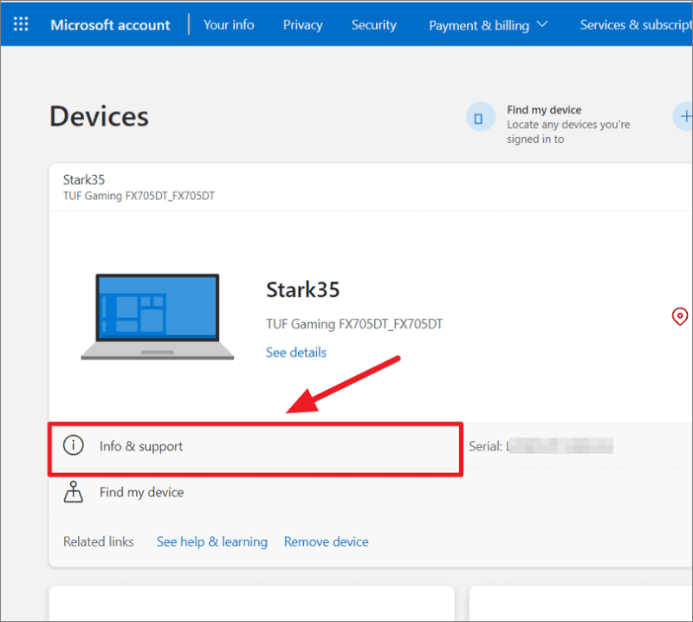
- Navegue até BitLocker Data Protection e clique em Manage Recovery Keys.
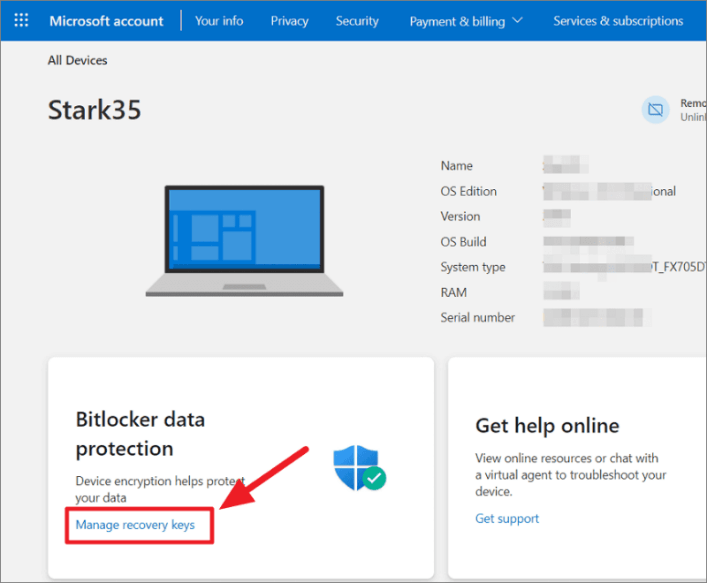
- Termine a autenticação. Em primeiro lugar, verifique o número de telefone e, depois, introduza o código OTP (palavra-passe de uso único) enviado pela Microsoft por mensagem de texto.
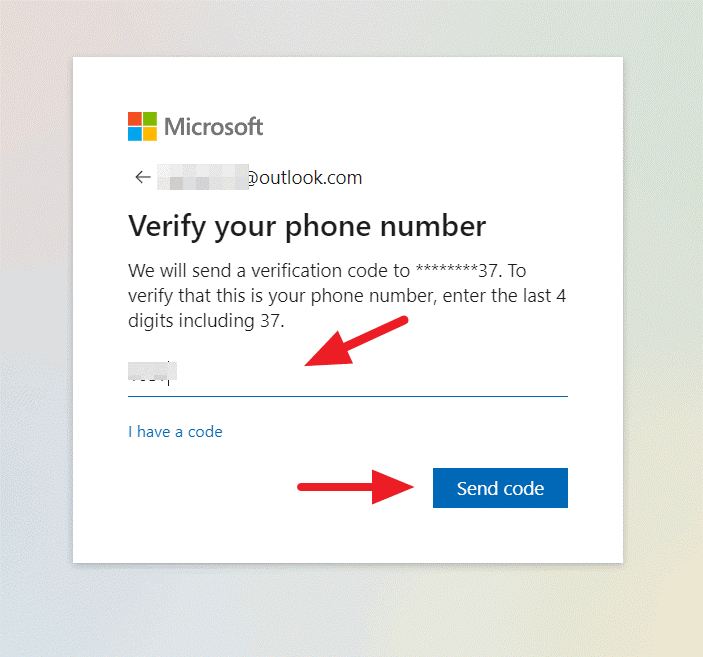
- Após completar a verificação, uma lista de chaves de recuperação para diferentes dispositivos nesta conta será exibida. Seleccione a chave de recuperação da Dell segundo a ID do seu dispositivo.
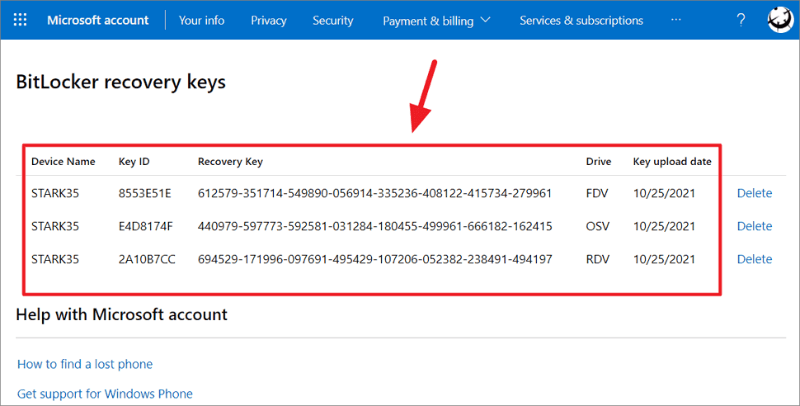
Encontrar a Chave de Recuperação do BitLocker Armazenada numa unidade USB
Existe a possibilidade de que você já tenha ativado a criptografia BitLocker no seu Dell, mas isso foi há muito tempo e não se lembra dos detalhes. Uma vez configurado o BitLocker, a Microsoft fornece as seguintes opções para armazenar a chave de recuperação:
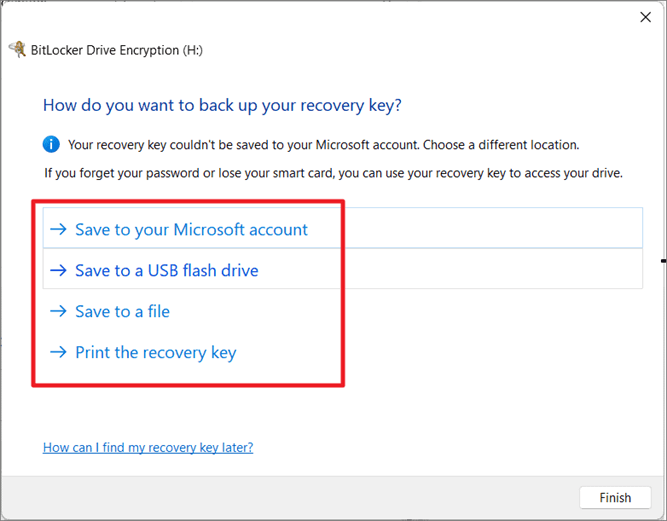
Se você já verificou a sua Conta Microsoft e não encontrou a chave de recuperação lá, é possível que ela esteja armazenada numa unidade flash USB. Procure-la:
Para muitos usuários, encontrar a unidade USB designada pode não ser suficiente. Especialmente quando a chave de recuperação está perdida, exigindo a recuperação de dados. Nesse caso, um software de recuperação de dados confiável, como o Wondershare Recoverit, pode ser a solução ideal.
- Gerencia mais de 500 casos de perda de dados, tais como exclusão, formatação e corrupção de disco.
- Rapida reuperação de dados devido a sua Interface amigável.

- Faça o download do Wondershare Recoverit em um computador e conecte a unidade USB.
- Navegue até Hard Drives and Locations > External Devices e selecione a unidade USB.

- Siga as instruções na tela para iniciar o processo de digitalização. Os arquivos recuperáveis serão exibidos.

- Quando o Wondershare Recoverit localizar sua chave de recuperação, clique no arquivo para visualizá-lo.
- Após confirmar que é a chave desejada, clique no botão Recover.

- Escolha um local seguro para salvar sua chave de recuperação do BitLocker e clique em Recover.
Agora que você possui as credenciais necessárias, retorne ao seu laptop Dell e insira a chave de recuperação quando solicitado pelo BitLocker. Seu PC iniciará normalmente, e você terá acesso aos seus arquivos.
Localizando a Chave de Recuperação do BitLocker em uma Impressão Física
Muitos usuários preferem manter suas senhas em formato impresso, mesmo que especialistas em segurança de dados desaconselhem armazenar credenciais fisicamente. Se você adota essa abordagem, é possível que tenha imprimido sua chave em um documento de papel e a tenha guardado em um local seguro.
Mais existe outra possibilidade a se considerar. O imprimir a chave de recuperação, você tenha optado pela opção 'Microsoft Print to PDF, convertendo assim sua chave de recuperação do BitLocker em um documento PDF. Se esse for o caso, o arquivo PDF contendo a chave de recuperação ainda pode estar presente em seu computador.
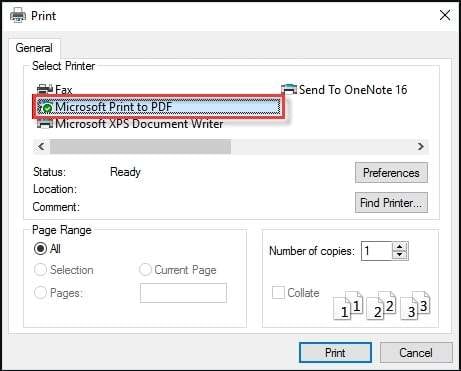
Se você conseguir acessar o Windows, é possível utilizar o Wondershare Recoverit para realizar uma varredura em seu PC e localizar o arquivo PDF, seguindo o mesmo procedimento mencionado anteriormente. Só que desta vez você precisa verificar um disco local.
Como encontrar a chave de recuperação do BitLocker na conta do Azure
Este método será útil apenas se o seu computador Dell for de propriedade da empresa e você o trouxe para casa do trabalho. Se for esse o caso, você precisará entrar em contato com um especialista em TI designado em sua equipe, pois apenas o administrador do sistema pode acessar o Azure Active Directory da sua empresa.
Você é o especialista de TI designado? Se você tiver acesso ao nível de administrador do sistema no Azure AD, mas não souber como fazer isso, siga estas etapas para encontrar a chave de recuperação do BitLocker perdida:
- Faça login na sua conta Microsoft Azure como administrador do sistema.
- Vá para o Azure Active Directory e selecione Devices à esquerda.
- Na barra lateral direita, clique em All Devices e localize o seu dispositivo.

- Clique no seu dispositivo. A chave de recuperação estará na parte inferior da página de Properties.

- Se você não souber o nome do dispositivo, pode pesquisar no Azure AD pelo ID da Chave BitLocker exibido na tela azul de recuperação. Volte para Devices para fazer isso. Clique em BitLocker Keys na barra lateral direita, inserindo o seu ID de chave.

Método 3: Recuperar a Chave usando o Prompt de Comando
Com a Prompt de Comando, é possível recuperar uma chave de recuperação do BitLocker perdida. Não obstante, para utilizar este método terá de iniciar sessão no Windows ou ter uma unidade ou disco de arranque com todos os ficheiros de instalação do Windows. Isso é necessário para inicializar o PC a partir da unidade bloqueada.
- Comece por alterar a sequência de arranque da BIOS no seu computador. Ligue o PC e pressione F2 várias vezes para aceder ao utilitário de arranque da BIOS. Vá para o separador Boot e utilize as instruções à direita para alterar a ordem de arranque. Na lista, importa que a unidade de arranque seja a primeira.

- Ao sair da BIOS, seu computador será reiniciado. Certifique-se de ter a unidade inicializável inserida para a próxima inicialização. O modo de instalação do Windows será ativado, exigindo que você insira o idioma e outras preferências antes de clicar em Next para prosseguir.

- Na etapa seguinte, clique em Repair your computer.

- Na página Choose an option, selecione Troubleshoot.

- Em seguida, escolha Advanced options e clique em Command Prompt.

- No Command Prompt, execute o seguinte comando e pressione Enter:
manage-bde -status.Esse comando fornecerá uma visão geral do status do BitLocker para todas as suas unidades, permitindo visualizar a letra da unidade criptografada. - Em seguida, digite e pressione Enter o seguinte comando:
manage-bde -protectors H: -get.Na linha de comando, a letraHé um espaço reservado para a letra da sua unidade criptografada. Portanto, ao inserir o comando, substitua a letraHpela letra correspondente à unidade de disco rígido que você deseja desbloquear.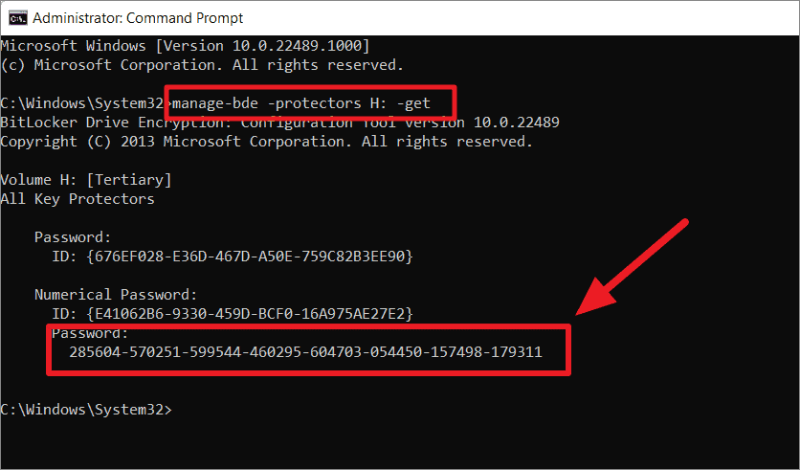
Método 4: Alterar as Definições da BIOS
Se os métodos anteriores não foram úteis e você ainda não localizou sua chave de recuperação do BitLocker, não se preocupe. Existem algumas opções adicionais disponíveis. O próximo passo envolve a modificação das configurações da BIOS em seu computador Dell, com a esperança de que alterar a ordem de inicialização e habilitar TPM e Secure Boot possam fornecer ajuda.
- Inicie o seu computador e depois pressione a tecla F2 até acessar a BIOS.
- Da mesma forma, vá para a seção Boot Sequence e modifique a ordem dos dispositivos de inicialização seguindo as instruções fornecidas à direita. Certifique-se de que o UEFI esteja configurado como a primeira opção.
- Agora, navegue até a guia Security , selecione e ative a opção TPM 2.0 Security (Firmware TPM).
- Em seguida, habilite a opção Secure Boot. localizada logo abaixo da configuração do Firmware TPM.

- Deixe a BIOS e aguarde o reinício do computador para que o Windows seja inicializado.
Método 5: Formatar a Unidade e Reinstalar o Windows
A alteração das configurações da BIOS não funcionou? Infelizmente, essa era a última opção. Se não for possível ignorar a tela de recuperação do BitLocker e inicializar no Windows devido à perda definitiva da chave de recuperação e todas as outras tentativas falharam, a única opção restante é reformatar a unidade.
- Execute o Command Prompt usando um drive ou disco inicializável, como no Método 3.
- No Command Prompt, insira a seguinte sequência de comandos e pressione Enter após cada um:
diskpart
list disk
select disk * (replace * with the disk number that contains the BitLocker encrypted drive)
list partition
select partition * (replace * with the partition number of your encrypted drive)
format fs=ntfs quick
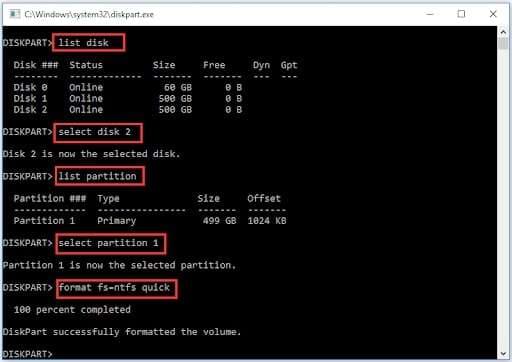
Observe que ao realizar esses comandos, toda a sua unidade criptografada será apagada, resultando na exclusão irreversível de todos os arquivos importantes. E não foi possível fazer backup desses arquivos devido à falta de acesso à unidade sem a chave de recuperação, você pode usar o Wondershare Recoverit para recuperar os arquivos do disco após a formatação.
Conclusões
Se você ainda está se questionando sobre como ignorar a chave de recuperação do BitLocker em seu laptop Dell, é importante entender que há limitações em termos de soluções. O BitLocker é projetado para ser um sistema de criptografia robusto, e, por razões de segurança, contorná-lo não é uma tarefa fácil. Normalmente, encontrar a chave esquecida é a melhor abordagem.
Infelizmente, situações desse tipo podem resultar na perda de dados. Caso você acabe perdendo seus arquivos, não desanime. Geralmente, existe uma maneira de recuperar seus dados com ferramentas como o Wondershare Recoverit.
FAQ
-
É necessário utilizar a encriptação BitLocker no meu portátil Dell?
Se você armazena dados importantes no seu PC ou deseja proteger a sua privacidade, a resposta é sim - definitivamente, você deve utilizar a encriptação BitLocker no seu computador portátil Dell. No entanto, para evitar bloqueios do BitLocker, é crucial guardar a sua chave de recuperação num local seguro. Além de fazer cópias de segurança regularmente dos seus dados. -
Como ativar manualmente o BitLocker no PC Dell?
Siga estas etapas para ativar o BitLocker:1. Vá para Start e procure por Manage BitLocker; 2. Na seção BitLocker Management, clique em Turn on BitLocker; 3 Escolha uma das três opções para salvar sua chave de recuperação da Dell; 4. Selecione a parte da unidade que deseja criptografar e clique em Next; 5. Escolha o modo de criptografia a ser usado e clique em Next; 6. Se estiver pronto para criptografar a unidade, clique em Continue e reinicie o PC.
Para continuar com a encriptação BitLocker, verifique que a chave de recuperação se encontra guardada num local seguro. Este processo pode demorar um pouco se a unidade estiver cheia. Portanto, é provável que não seja possível utilizar o PC durante algumas horas. -
Qual é a maneira mais segura de salvar a chave de recuperação do BitLocker no Dell?
Pode-se optar por armazenar a chave de recuperação do BitLocker na Conta da Microsoft, em um arquivo .txt ou imprimi-la. A segurança dessas opções varia de acordo com os hábitos de uso. Geralmente manter uma cópia impressa física da chave de recuperação é considerado uma prática desaconselhável. Documentos em papel estão suscetíveis a perdas, extravios, danos ou roubo. O mesmo risco se aplica aos arquivos .txt. Embora os arquivos digitais sejam mais facilmente recuperáveis em caso de perda. Para a maioria dos usuários, a maneira mais segura de manter a chave de recuperação do BitLocker é na sua Conta da Microsoft.



