Os utilizadores do Windows reconhecem o BitLocker como um eficaz sistema de criptografia, apesar de, em algumas situações, demonstrar relutância em cooperar. Caso esteja encontrando dificuldades com o BitLocker no Windows 10, compreenderá plenamente a situação mencionada. Não se estresse. Grande parte dos problemas relacionados ao BitLocker são bastante comuns e podem ser corrigidos com facilidade.
Neste momento, tentaremos diagnosticar o problema que você está enfrentando e apresentar soluções eficazes. Nosso foco será discutir erros do BitLocker, questões relacionadas à TPM, chaves de recuperação, e outros temas relevantes.
Neste texto
O que é BitLocker
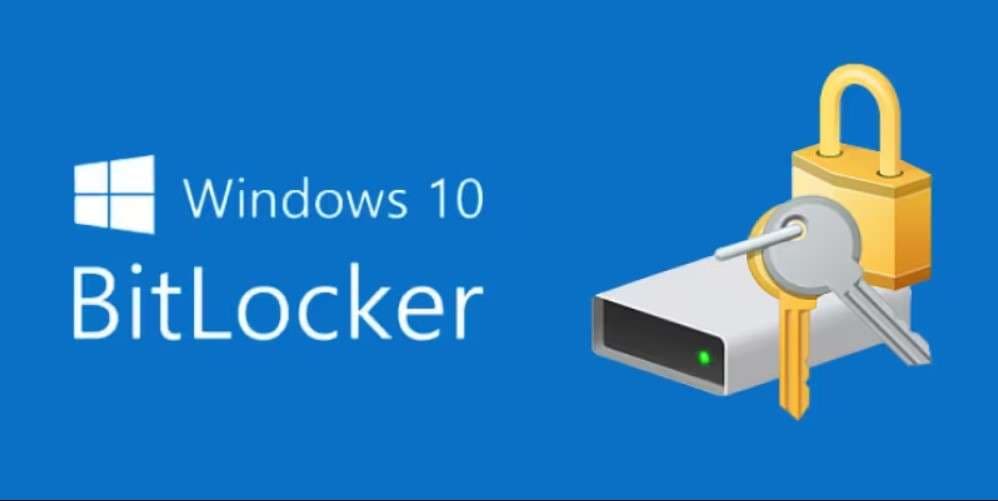
Para aqueles que valorizam a privacidade dos seus dados, o BitLocker é uma ferramenta conhecida. No entanto, se esta é a primeira vez que você está sendo apresentado a ele, aqui vai uma breve introdução.
Desenvolvido para o sistema operacional Windows, o BitLocker é um sistema de criptografia abrangente. O BitLocker foi projetado para assegurar a integridade de todo o disco rígido, não se restringindo a arquivos específicos. De toda forma, para desbloquear a unidade protegida, o BitLocker solicitará uma senha ou cartão inteligente. Muitas vezes, a senha original é perdida. A única maneira de descriptografar a unidade no Windows, nesse cenário, é utilizando uma chave de recuperação do BitLocker gerada durante a configuração.
O acesso a um disco rígido criptografado com o algoritmo Advanced Encryption Standard (AES) do BitLocker, uma camada de segurança poderosa, é impossível sem as credenciais adequadas.
Em contextos empresariais, o BitLocker é uma escolha frequente, especialmente em cenários em que a segurança dos dados é crítica. Mas mesmo sendo muito seguro, o BitLocker não está imune a bugs. Ativar o BitLocker, localizar a chave de recuperação e manter o disco criptografado podem gerar dificuldades.
Como solucionar problemas do BitLocker no Windows 10
Algo está errado com o seu BitLocker, mas você não tem certeza do quê? No Windows 10, usuários costumam enfrentar vários problemas com o BitLocker, que vão desde senhas esquecidas ou perdidas até falhas na criptografia. Contudo, para resolver os problemas do BitLocker, é crucial realizar um diagnóstico preciso.
Reconheça e identifique o problema
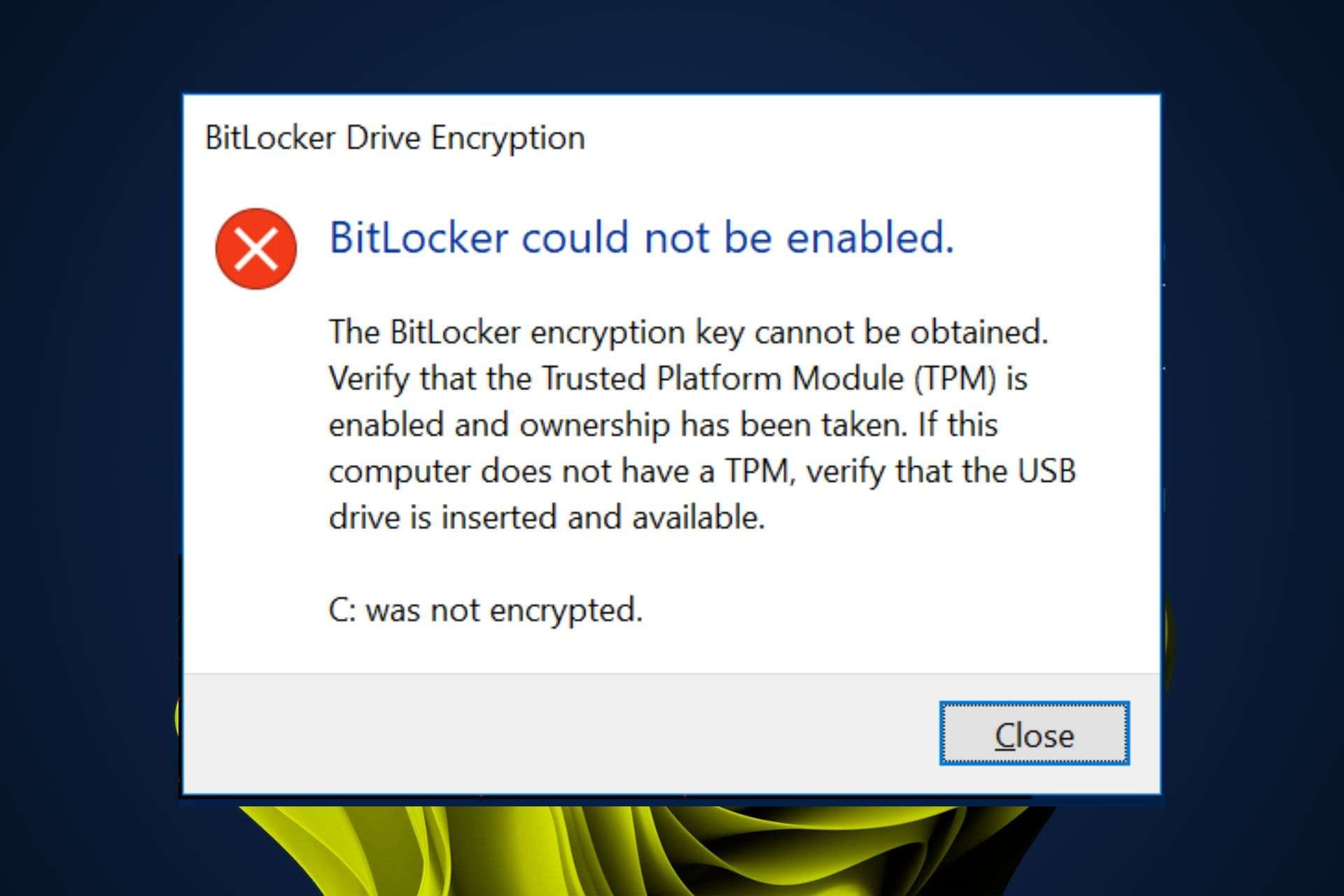
O Windows mantém um registro de eventos relacionados ao BitLocker que pode ser encontrado no aplicativo Visualizador de Eventos > Logs do Windows > Aplicativo. Embora os logs de eventos do BitLocker sejam facilmente encontrados, sua leitura pode ser desafiadora. Para uma análise mais acessível, é aconselhável exportar os logs para arquivos de texto, o que demanda alguma codificação.
Felizmente, as mensagens de erro são menos complicadas. Apesar de serem codificados (com códigos específicos para cada erro), a tradução e a pesquisa de causas e soluções são tarefas simples.
Aqui está uma lista de mensagens de erro comuns do BitLocker e o que elas significam:
- Error 0x8031003A: ID do protetor de chave incorreto/não compatível
- Error 0x80310068: Seu PIN é muito curto
- Error 0x803100CC: O PIN é alfanumérico
- Error 0x8028400F: Não foi possível encontrar o TPM
- Error: Você não pode armazenar informações de recuperação do BitLocker no Active Directory
Junta todos os detalhes sobre o problema
Para efetuar um diagnóstico correto, é essencial reunir o maior número possível de informações relevantes, não limitadas ao BitLocker. Além disso, é importante ter conhecimento da versão atual do sistema operacional Windows em execução no seu computador e do tipo específico do disco rígido criptografado pelo BitLocker.
Veja como encontrar informações importantes sobre o seu disco rígido:
- Clique na chave Windows e em R.
- Digite MSINFO32 e clique em Enter.
- Vá para Componentes > Armazenamento > Drives (informação padrão) ou Discos (informações detalhadas).

Certifique-se de que haja um TPM habilitado
A funcionalidade do BitLocker é condicionada à ativação do TPM. TPM representa Trusted Platform Module, um componente de hardware que gerencia as chaves de criptografia em seu computador Windows.
Alguns computadores não possuem nenhum chip TPM. Veja como verificar isso:
- Abra Iniciar e procure Gerenciador de Dispositivos.
- Abra o aplicativo e procure em Dispositivos de segurança. Caso não encontre nada ali, pode ter certeza de que seu computador não possui um chip TPM.

A maioria dos dispositivos modernos vem com um chip TPM já instalado, embora em alguns casos ele possa estar desativado por padrão. Uma verificação fácil para confirmar se o chip TPM está habilitado ou não é:
- Abra Iniciar e pesquise tpm.msc.
- Acesse o aplicativo Trusted Platform Module e confira o status. Caso haja um chip TPM em seu dispositivo e esteja ativado, a mensagem O TPM está pronto para uso será exibida.

Verifique se há atualizações pendentes
Se você não atualiza seu computador regularmente, ele fica suscetível a bugs e pode apresentar mau funcionamento. Antes de tentar resolver problemas do BitLocker por meio da placa-mãe, é fundamental verificar se existem atualizações disponíveis. Ao identificar e aplicar as atualizações disponíveis, você economizará tempo e evitará problemas significativos.
- Vá para Iniciar > Configurações.
- No Windows Update, selecione Verificar atualizações.

Problemas e soluções comuns do BitLocker no Windows 10
Após analisar as mensagens de erro, verificar o TPM e atualizar o seu PC, você terá uma visão geral do que precisa ser feito a seguir para corrigir o BitLocker. Caso o problema continue presente mesmo após a aplicação de todas as atualizações, é um sinal de que pode haver uma questão mais específica relacionada ao BitLocker.
Vamos ao que interessa. Ao considerar os sintomas apresentados pelos leitores em relação ao BitLocker, é provável que você esteja enfrentando um dos seguintes problemas. Veja como corrigir problemas comuns do BitLocker:
Você não está conseguindo ativar o BitLocker
A incapacidade de ativar o BitLocker em seu dispositivo pode indicar a ausência de um chip TPM integrado ou que o chip TPM foi desativado. Caso tenha pulado diretamente para a seção de soluções deste artigo, observe que as instruções para verificar o status do seu TPM foram detalhadas anteriormente.
Seu TPM está desligado? Você terá que usar UEFI para isso. Veja como:
- Abra Iniciar > Configurações > Atualização e segurança.
- Selecione Recuperação e clique em Reiniciar agora em Inicialização avançada.

- Escolha Solução de problemas.

- Clique em Opções avançadas.

- Vá para Configurações de firmware UEFI.

- Em seguida, clique no botão Reiniciar.

- Escolha o Módulo de Plataforma Confiável e pressione Enter.

- Escolha a opção Ativado. Clique em Enter.
- Saia das configurações UEFI e reinicie o computador.
Seu computador não possui chip TPM? Mesmo sem o Trusted Platform Module, é possível habilitar o BitLocker, mas será necessário uma unidade flash USB confiável, conectada sempre que inicializar o PC. Você também precisará alterar as configurações do BitLocker:
- Coloque uma unidade flash USB no seu PC.
- Execute Iniciar e procure BitLocker. Abra o aplicativo Criptografia de Unidade de Disco BitLocker.
- Selecione Ativar o BitLocker no volume do sistema operacional.

- Acesse a página Definir Preferências de Inicialização do BitLocker e escolha a opção Exigir chave USB de inicialização em cada inicialização.

- Selecione a unidade flash USB inserida e clique em Salvar.
- Opte por Salvar a senha em uma unidade USB e clique em Avançar.

- Antes de prosseguir, certifique-se de que a opção Executar verificação do sistema BitLocker esteja marcada antes de clicar em Continuar.

- Clique em Reiniciar agora para reconfigurar o BitLocker.
Antes de continuar, talvez seja necessário ativar as opções avançadas de inicialização do BitLocker no Editor de Objeto de Política de Grupo. No menu Iniciar, pesquise gpedit.msc e acesse Configuração do Computador > Modelos Administrativos > Componentes do Windows > Criptografia de Unidade BitLocker.
Acesse as configurações de Criptografia de Unidade BitLocker e vá para Configuração do Painel de Controle: Habilitar Opções Avançadas de Inicialização, selecionando a opção Habilitado. Clique em Aplicar > OK para confirmar a alteração.

Sua chave de recuperação do BitLocker foi perdida
Ao ativar o BitLocker em seu PC, é comum receber uma chave de recuperação que serve como alternativa para acessar a unidade criptografada caso a senha seja perdida. Você pode ter esquecido onde está. Ao realizar a configuração, o Windows apresenta as seguintes opções para salvar uma chave do BitLocker:
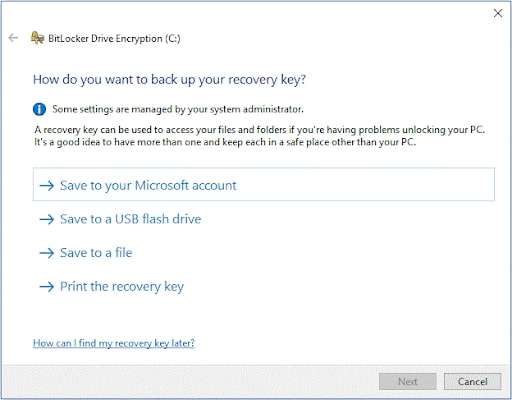
Se o BitLocker foi configurado por você mesmo, a chave de recuperação estará armazenada com segurança em um desses locais. Você só precisa lembrar qual opção selecionou.
Entretanto, há uma condição em que você pode perder ou excluir sua chave de recuperação do BitLocker. Como corrigir o problema de recuperação do BitLocker? Aqui está uma maneira: usando uma ferramenta como o Wondershare Recoverit. Trata-se de um software profissional de recuperação de dados capaz de recuperar dados de dispositivos criptografados pelo BitLocker, contudo, é necessário possuir uma senha ou chave.
Caso esteja enfrentando essa situação, o Wondershare Recoverit pode ser útil ao realizar uma pesquisa aprofundada em sua unidade de backup para localizar a chave de recuperação perdida há muito tempo. É um processo simples com sucesso garantido:
- Realize o download do Recoverit no site oficial e instale-o no seu computador.
- Abra a ferramenta e selecione a unidade que deseja verificar em busca da chave de recuperação.

- Monitore o progresso em tempo real e pause ou pare assim que identificar a chave.

- Verifique o arquivo TXT com sua chave de recuperação para garantir que todos os detalhes estejam presentes.

- Clique em Recuperar para recuperá-lo. Clique em Salvar após escolher um local seguro para armazenar a chave de recuperação.
Quando o Recoverit não encontrar o arquivo TXT com a chave de recuperação em sua unidade de backup ou dispositivo de armazenamento USB, isso significa que o arquivo nunca esteve lá. Busque a chave em sua conta da Microsoft ou em um arquivo físico onde você costuma armazenar documentos importantes. Este guia pode refrescar sua memória.
BitLocker parou de funcionar

A desconexão do disco rígido criptografado do PC resulta na suspensão temporária do BitLocker. Isso ocorre quando você utiliza o BitLocker para criptografar um SSD ou outra unidade externa. Felizmente, é uma solução fácil. Garanta que a unidade esteja devidamente conectada ao PC.
Considere verificar o cabo e a fonte de alimentação, já que são dois possíveis problemas a serem considerados.
Falha total na criptografia do BitLocker
Caso perceba que o BitLocker não está conseguindo criptografar uma unidade, pode haver diversos motivos para esse problema. Denominamos isso como uma falha total na criptografia do BitLocker, pois impede completamente o usuário sem dar qualquer indício do que está acontecendo de fato. É frustrante porque você não consegue identificar o problema.
Com base em nossa experiência, essa situação é comum ao tentar atualizar o PC para uma versão mais recente do sistema operacional Windows, demandando configurações específicas.
Um exemplo notório é que as configurações do TPM e do chip de segurança são conhecidas por causar interferências no BitLocker. Caso seja esse o cenário, será necessário reconfigurar o BitLocker para funcionar sem um TPM compatível, utilizando uma unidade USB. Como mencionamos anteriormente, essa questão foi explicada durante a discussão sobre problemas de ativação do BitLocker.
Contudo, a falha total na criptografia do BitLocker não se deve apenas à falta ou configuração inadequada do TPM. Se a modificação das configurações do chip não resolver, ainda há outra opção: limpar a partição e recriá-la. Isso geralmente resolve a falha total de criptografia.
No Windows 10, a forma mais simples de apagar uma partição de unidade é usando o Gerenciador de Disco:
- Abra Iniciar e procure Gerenciador de disco.
- Selecione a unidade com a partição que deseja excluir.
- Selecione a partição que deseja excluir, clique com o botão direito e escolha a opção Excluir volume.

- Clique em Sim para confirmar sua escolha.
Não se esqueça! Esteja ciente de que apagar uma partição da unidade resultará na exclusão de todos os dados armazenados nela. Antes de fazer isso, você precisa fazer backup de seus arquivos. Se a ação for concluída e não houver volta, é possível recuperar os dados excluídos utilizando o Wondershare Recoverit, conforme as etapas explicadas anteriormente.
Considerações Finais
Em resumo, o BitLocker é um sistema confiável que raramente falha. É incomum enfrentar problemas com o BitLocker no Windows 10, então você pode ter confiança na sua segurança. Em situações problemáticas, assegure-se de que o TPM esteja habilitado e verifique a existência de atualizações pendentes. Procure sua chave de recuperação se por acaso você a perdeu. Se houver uma falha total na criptografia, talvez seja necessário apagar a partição da unidade. Nesse caso, o uso do Recoverit é essencial para recuperar os dados perdidos.
Caso as soluções fornecidas não solucionem o problema, é aconselhável entrar em contato com a equipe de suporte da Microsoft para obter um diagnóstico profissional e orientações adicionais.
- Cobrindo mais de 500 casos de perda de dados, como exclusão, formatação e corrupção de disco.
- Com uma interface amigável, a recuperação de dados é fácil com apenas alguns cliques.



