Partições representam segmentos do disco rígido tratados separadamente pelo sistema operacional. Todas as informações essenciais para orientar a restauração do sistema e os backups do sistema são guardados nessa seção específica.
Se estiver utilizando o Windows 10, talvez o seu dispositivo já possua uma instalada. Contudo, se não possuir, poderá criá-la por conta própria.
Neste artigo, vamos explorar todos os métodos para estabelecer uma partição de recuperação no Windows 10.
Neste texto
Por qual razão criar uma partição de recuperação no Windows 10?
A divisão da unidade para recuperação permanece distinta do restante do disco. Isso é frequentemente recomendado, pois permite restaurar todo o sistema às configurações originais em caso de problemas de hardware ou software.
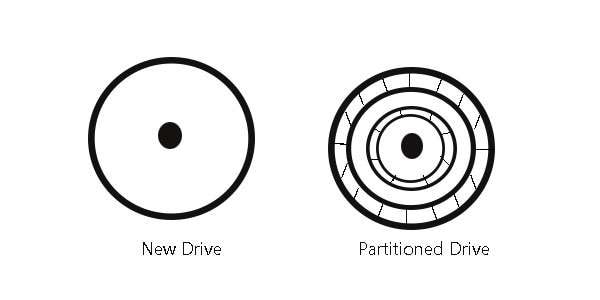
Alternativa 1: Crie uma partição de recuperação no Windows 10 com a funcionalidade Recovery Drive
Se procura o modo mais simples de criar uma unidade de recuperação no Windows 10, siga estas instruções:
- Conecte uma unidade USB com pelo menos 16 GB de espaço livre ao seu PC.
- Abra o menu Iniciar, busque por "Criar uma unidade de recuperação" e selecione o primeiro resultado.

- Marque a opção "Fazer backup dos arquivos do sistema na unidade de recuperação" e prossiga clicando em Avançar.

- Escolha a unidade USB previamente conectada ao seu computador e avance para o próximo passo.

- A janela subsequente indicará a exclusão de todo o conteúdo na unidade. Clique em Criar.

- Aguarde até que o processo seja concluído.
Alternativa 2: Estabeleça uma partição de recuperação utilizando o DiskPart no Windows 10
Esse método mais avançado requer algum entendimento sobre a utilização do prompt de comando. Caso não esteja familiarizado com o CMD, é melhor evitar essa alternativa. Importante lembrar que esta técnica só é compatível com discos MBR. Aqui estão os passos:
- Clique com o botão direito no menu Iniciar e, em seguida, selecione Gerenciamento de disco.

- Selecione a unidade que pretende utilizar com o botão direito do mouse. Escolha a opção Diminuir volume.

- Insira o valor 1024 na terceira linha para obter 1 GB de espaço e clique em Reduzir.

- Clique com o botão direito no espaço não alocado e escolha a opção Criar novo volume simples.

- Prossiga clicando em Avançar nas duas primeiras etapas.
- Na terceira etapa, selecione Não atribuir uma letra de unidade ou caminho de unidade e clique em Avançar.

- Insira "Partição de Sistema" como o rótulo do volume e continue clicando em Avançar.

- Acesse o menu Iniciar, pesquise por "CMD", clique com o botão direito em Prompt de Comando e selecione Executar como administrador.

- Insira
reagentc /infoe pressione enter.
- Se a mensagem próxima a Status do Windows RE indicar "Ativado", digite
reagentc /disablee pressione enter.
- Digite
diskparte pressione enter.
- Insira
lis dise pressione enter.
- Selecione o disco digitando
sel dis 0(caso tenha criado uma partição nesse disco) e pressione enter.
- Em seguida, digite
lis pare pressione enter.
- Insira
sel par 3(caso esta seja a partição que você criou) e tecle enter.
- Digite
det pare pressione Enter para identificar o ID da partição.
- Verifique o ID da partição próximo a "Tipo:" e insira
set id=27e pressione enter.
- Tecle
saire pressione enter; digitereagentc /enablee pressione enter.
- Reinicie o seu computador.
Como efetuar a restauração do seu PC através da partição de recuperação
Se o seu Windows 10 não estiver funcionando corretamente, uma opção para resolver o problema é restaurar o sistema. Nesse caso, a partição de recuperação é fundamental, pois contém os arquivos do sistema que podem estar corrompidos ou danificados ao longo do tempo.
Aqui estão as etapas a seguir:
- Verifique se a unidade de recuperação está conectada ao PC (se você criou uma partição de recuperação em uma unidade externa).
- Reinicie ou ligue o computador enquanto pressiona e mantém a tecla Shift.

- Após acessar o menu oculto, selecione Solucionar problemas.

- Escolha Opções avançadas.

- Selecione Recuperar a partir de uma unidade.

- Siga os passos e aguarde até que o procedimento esteja completo.
Extra: Maneiras de recuperar dados após a utilização da partição de recuperação
Ao utilizar a partição ou unidade de recuperação para restaurar o seu PC, você basicamente está reconfigurando o Windows. Isto implica na perda de todos os seus arquivos. Você poderia perder todos os seus dados se não conseguisse inicializar o sistema e fosse obrigado a restaurar da partição.
Contudo, não se preocupe - existem ferramentas disponíveis para recuperar todos os arquivos pessoais que você tinha em seu computador, mesmo depois de excluídos. Uma das soluções mais eficientes para isso é o Wondershare Recoverit, um software de recuperação de dados profissional que pode recuperar unidades inteiras com algumas etapas simples.
Aqui estão os passos que você deverá seguir:
- Comece acessando o site oficial do Wondershare Recoverit. Faça o download e a instalação do software.
- Após a conclusão da instalação, clique duas vezes no ícone do Recoverit para abrir o programa.
- Quando a interface abrir, clique em Discos Rígidos e Locais no canto superior esquerdo e selecione a unidade que deseja recuperar.

- O Recoverit iniciará automaticamente a varredura da unidade. Você pode acompanhar o progresso no canto inferior esquerdo, pausar ou interromper a varredura conforme necessário. À direita, você verá todos os arquivos encontrados em tempo real.

- Você pode dedicar um tempo para filtrar os arquivos por tipo, hora, tamanho ou tag para refinar sua busca. Alternativamente, há uma barra de pesquisa no canto superior direito que permite procurar arquivos específicos para verificar se foram encontrados.

- Clique em Visualizarpara examinar os arquivos e confirmar se são os desejados.

- Durante a verificação, clique em Recuperar para restaurar esses arquivos. Como alternativa, retorne à tela anterior, marque os arquivos desejados e clique em "Recuperar" no canto inferior direito.
- Escolha o local para salvar e nomeie a pasta ou arquivo. Clique novamente em Recuperar para iniciar o processo e aguarde a conclusão.

Conclusão
É essencial ter uma partição de recuperação configurada em seu PC com Windows 10. Isso possibilita restaurar o sistema ao seu estado original em caso de problemas.
Siga as instruções apresentadas neste guia. Se não conseguir acessar o sistema para fazer backup, utilize uma ferramenta de recuperação de dados como o Recoverit para extrair arquivos excluídos após o uso da partição de recuperação.
Apesar dos cuidados com o computador e os dados, problemas como corrupção, falhas, vírus ou defeitos de hardware podem resultar na perda irreparável de dados e do sistema.
Por isso, é prudente ter um plano de contingência para proteger seus dados e sistema contra eventos imprevistos.
Questões Comuns
O que é uma partição de recuperação no Windows 10?
Uma partição de recuperação é uma área separada designada em seu disco rígido, reservada para guardar os arquivos essenciais de configuração e sistema de seu sistema operacional. O acesso a essa partição é restrito, a menos que seja necessário recuperar seu sistema.É fundamental ter uma partição de recuperação?
Embora não seja obrigatório, é recomendável, pois facilita a restauração rápida do sistema em caso de problemas. Em resumo, é uma forma ágil de reinstalar o sistema com todos os drivers e configurações prontos para uso.É viável criar uma partição de recuperação do Windows 10 em um dispositivo externo?
Sim, é possível, desde que possua uma unidade externa com capacidade mínima de 16 GB. No entanto, é importante ter essa unidade disponível para restaurar o sistema quando necessário.



