A segurança dos seus dados é importante hoje em dia, dado o aumento diário de ataques cibernéticos e tentativas de invasão. Na ausência de criptografia e segurança dos dados, suas informações podem ficar disponíveis para terceiros online, o que pode resultar em possíveis roubos. Assim, você pode explorar formas de proteger seus dados e viver sem preocupações. Felizmente, o Windows possui um recurso de criptografia de dados integrado.
No entanto, ao usar o recurso, o "Criptografar o conteúdo para proteger os dados" está desativado? Vamos entender do que se trata antes de explorar como ativar.
Neste artigo
"Criptografar o conteúdo para proteger os dados" no Windows 10: O que é e como ativar
O recurso "Criptografar o conteúdo para proteger os dados" está disponível em dispositivos Windows 10 para arquivos do tipo NTFS. Usando sistemas de criptografia avançados, ele transforma as informações dos seus arquivos em algo ilegível e irreconhecível. Decifrar o significado por trás do texto criptografado levará bastante tempo.
Essa funcionalidade avançada protege todos os dados e é valiosa para a segurança de informações sensíveis. É recomendável utilizar caso queira proteger itens digitais com certo valor.
Para ativar esse recurso, veja o passo a passo:
- Localize a pasta que quer criptografar e faça um clique com o botão direito.
- Vá em Propriedades.
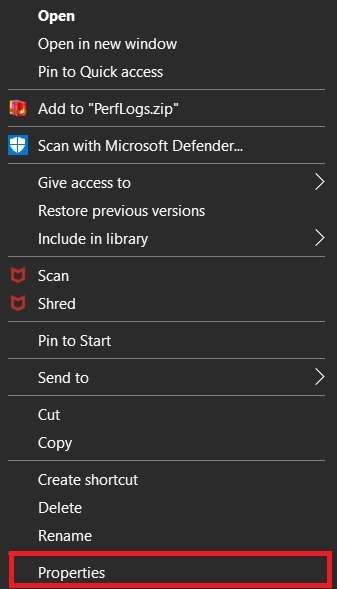
- Para ir até Avançado > Criptografar o conteúdo para proteger os dados.

- Clique em OK > Aplicar > OK.
Por que "Criptografar o conteúdo para proteger os dados" está desativado
Se você seguiu o guia para acessar a opção "Criptografar o conteúdo para proteger os dados", mas não consegue clicar nela, pode estar se perguntando o que está acontecendo. Para obter informações adicionais sobre por que essa opção está indisponível no seu computador, veja a lista a seguir. Vamos listar motivos pelos quais a opção "Criptografar o conteúdo para proteger os dados" não está disponível.
- O recurso pode estar desativado - Alguns computadores desligam o recurso "Criptografar o conteúdo para proteger os dados".
- Problemas de formato - Levando em consideração que este recurso só aceita arquivos no formato NTFS, você não pode criptografar dados usando outro formato, como exFAT ou FAT32.
- Tipo de sistema operacional - A criptografia de seus dados está disponível apenas na versão clássica do Windows 10. Um exemplo é não poder usar esse recurso caso utilize o Windows 10 Home.
- Erros do sistema operacional - Se o seu sistema operacional tiver problemas ou erros, não vai ser possível que você criptografe seus arquivos.
- Corrupção - Arquivos e dados corrompidos podem ser a causa do problema de a opção "Criptografar o conteúdo para proteger os dados" estar desativada. Não será possível proteger dados danificados.
Como corrigir o problema "Criptografar o conteúdo para proteger os dados"
Agora que examinamos as principais causas de não conseguir criptografar dados no seu dispositivo Windows, vamos aprender como corrigir esse problema.
Habilite a criptografia do sistema de arquivos usando o Prompt de comando
Se a opção "Criptografar o conteúdo para proteger os dados" não estiver disponível, você pode tentar habilitar diretamente o Sistema de Arquivos Criptografado (EFS) utilizando comandos. Leva apenas um minuto para habilitar o EFS no Prompt de comando seguindo este guia:
- Procure pelo Prompt de comando e selecione Executar como administrador.

- Execute esse comando:
fsutil behavior set disableencryption 0
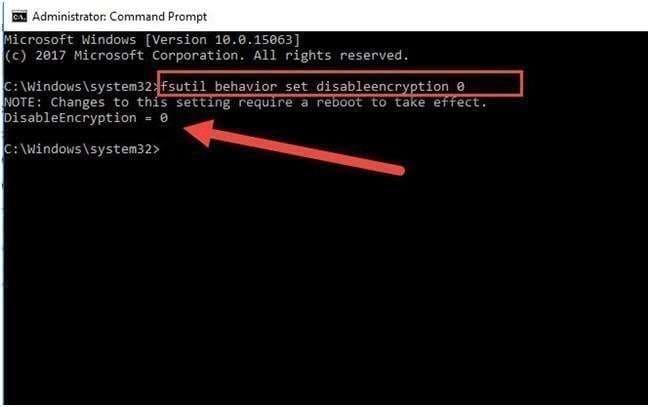
Depois disso, reinicie seu computador com Windows para utilizar o recurso de "Criptografar o conteúdo para proteger os dados".
Habilite o EFS usando o aplicativo do Serviço Windows
O aplicativo do Serviço Windows são um conjunto de ferramentas incorporadas que possibilitam configurar as definições do sistema. Uma das características que você pode gerenciar e controlar é o Sistema de Arquivos Criptografados. Para ativar ou desativar o EFS usando Serviço Windows, siga o guia abaixo:
- Use o atalho do teclado Windows + R.
- Digite services.msc e clique em OK.

- Localize o Sistema de Arquivos Criptografado e clique duas vezes nele.

- Selecione Manual na lista suspensa do Tipo de inicialização.

- Clique em Aplicar > OK para finalizar o processo.
Agora é possível controlar quais arquivos criptografar.
Ative EFS automático
É possível ativar o EFS automático para criptografar automaticamente tudo o que for adicionado aos seus arquivos. Assim, não será necessário criptografar os dados um a um. Veja como ativar esta opção:
- Pressione as teclas Windows + R no seu teclado.
- Digite services.msc e execute o programa.

- Clique duas vezes no Sistema de Arquivos Criptografado.

- Selecione Automático na lista suspensa do Tipo de inicialização.

- Clique em Aplicar > OK.
Habilite EFS usando o Editor do Registro
O Registro do Windows guarda todas as suas configurações e configurações. Possibilita modificar essas configurações e personalizar sua experiência. Para corrigir o problema de "Criptografar conteúdo para proteger dados está desativado" com esta ferramenta seguindo siga estes passos:
- Abra o Editor do Registro.

- Digite este texto na barra de pesquisa do Editor de Registro: HKEY_LOCAL_MACHINE\System\CurrentControlSet\Control\FileSystem. Aperte em Enter.
- Localize a pasta FileSystem e clique nela.

- Encontre a chave NtfsDisableEncryption e clique duas vezes nela.

- Altere o Valor de dados para 0 na caixa de diálogo e clique em OK.

Depois de finalizar esse procedimento, reinicie o computador para ativar o recurso.
Converta sua unidade para NTFS
Uma das razões mais comuns para a opção "Criptografar o conteúdo para proteger os dados" estar indisponível é não estar utilizando o formato NTFS. Este recurso está disponível apenas para NTFS. Veja como converter a unidade para NTFS:
- Encontre o Prompt de comando na barra de pesquisa e clique em Executar como administrador.

- Digite o comando convert G: fs:ntfs (substitua G: pela letra da unidade) e pressione Enter.

Após esse procedimento, reinicie o seu computador para que as mudanças sejam aplicadas.
Use o Prompt de comando para executar o SFC e DISM
O DISM (Gerenciamento e Manutenção de Imagens de Implantação) e o SFC (Verificador de Arquivos do Sistema) são ferramentas de linha de comando para reparar arquivos corrompidos. Caso não consiga criptografar seus dados devido à corrupção, essas ferramentas podem ajudar a resolver o problema. Veja como:
- Encontre o Prompt de comando na barra de pesquisa e clique em Executar como administrador.
- Digite o comando
sfc /scannowe pressione Enter.
- Após a varredura, insira o comando
dism /online /cleanup-image /checkhealthe pressione Enter.
Após finalizar esses passos, reinicie seu dispositivo para aplicar as mudanças e corrigir os arquivos corrompidos.
Bônus: Faça backup de seus dados criptografados para garantir a segurança
É fundamental manter seus dados seguros, mesmo após criptografá-los. Contudo, é possível que você acidentalmente perca seus arquivos ao resolver o problema de a opção "Criptografar o conteúdo para proteger os dados" estar desativada. Por exemplo, ao formatar o seu disco, você irá apagar todos os dados armazenados nele.
Quando você quer recuperar seus dados após uma exclusão acidental, você precisa de ajuda de um software de terceiros como o Wondershare Recoverit. Este software está entre os melhores, com uma taxa de sucesso elevada, em torno de 95%.
Não importa o tipo de arquivo que você quer recuperar, esse programa vai te ajudar. Você consegue baixar o Wondershare Recoverit de uma fonte oficial e iniciar sua recuperação seguindo os passos abaixo:
- Inicie o programa e vá para Discos rígidos e localizações.
- Escolha a fonte de recuperação desejada.

- Após realizar o download, o programa iniciará automaticamente a busca por arquivos perdidos. Se encontrar tudo o que quer recuperar, você pode pausar esse processo.

- Após a digitalização, visualize os arquivos recuperados. Selecione aqueles que quer recuperar e clique em Recuperar.

- Escolha onde salvar seus dados.
Em poucos minutos, o processo estará concluído, evitando riscos de perda de dados e preservando seus arquivos importantes.
Conclusão
A criptografia de seus dados é essencial, principalmente se você possui informações sensíveis das quais não gostaria que outras pessoas tivessem acesso. Com o recurso "Criptografar o conteúdo para proteger os dados", você pode tornar seus dados indetectáveis e ilegíveis. Caso não consiga acessar a função integrada do Windows, experimente as soluções mencionadas anteriormente. Caso ocorra perda de dados durante o processo, o Recoverit pode ajudar a recuperá-los.
Perguntas frequentes
-
Por que não consigo criptografar arquivos no meu computador?
Diversos motivos podem dificultar sua jornada de criptografia. Por exemplo, você pode estar usando um sistema operacional que não possui um sistema de criptografia embutido (como o Windows 10 Home). Uma razão comum é não estar utilizando o formato NTFS, que é o único suportado pelo Sistema de Arquivos Criptografados (EFS). Por padrão, seu EFS pode estar desativado, sendo necessário ativá-lo manualmente para iniciar sua jornada de armazenamento seguro de dados. -
Posso criptografar arquivos no Windows 10?
O Windows 10 possui uma função embutida que possibilita a criptografia de arquivos, tornando-os indetectáveis. Você pode encontrá-lo nas Propriedades do seu arquivo, clicando em Avançado. Entretanto, essa funcionalidade não está presente em todas as versões do Windows 10. Por exemplo, não é possível criptografar seus dados usando a opção integrada se estiver utilizando o Windows 10 Home. -
Quais são os riscos de não criptografar meus dados?
Criptografar seus dados significa que eles ficam ilegíveis e incompreensíveis. Caso não realize esse passo e deixe seus arquivos como estão, você pode se tornar vítima de ataques cibernéticos e ameaças.


