Manter nossas lembranças favoritas é um desejo comum entre todos nós. Para proteger suas informações valiosas contra danos, é recomendável utilizar soluções de armazenamento confiáveis, como discos rígidos externos, armazenamento em nuvem e outras opções.
Contudo, nem sempre é possível prever o que ocorrerá, e você pode acabar perdendo seus dados de forma imprevista. Assim, é essencial contar com uma solução de recuperação confiável para resgatar seus dados nos momentos mais críticos. Você pode estar se perguntando como começar a usar a Recuperação de Arquivos do Windows durante sua busca por soluções. Confira abaixo nosso guia detalhado sobre como aproveitar ao máximo a Recuperação de Arquivos do Windows.
Neste texto
O que é o software de recuperação de arquivos do Windows?
Windows File Recovery é uma solução de software desenvolvida pela Microsoft. Este guia foi elaborado para auxiliá-lo na recuperação de dados perdidos em seus dispositivos Windows, utilizando o poderoso comando winfr. Não dispõe de uma interface gráfica de usuário, algo que normalmente se espera de soluções de recuperação poderosas.
A ferramenta está disponível apenas para dispositivos Windows 10 e 11. Caso você tenha um sistema operacional mais antigo, não será possível utilizar o File Recovery. Apesar de não oferecer muitos recursos, as ferramentas e funcionalidades disponíveis devem ser adequadas para uma recuperação bem-sucedida. Vejamos alguns dos recursos:
- Suporta sistemas de arquivos NTFS, exFAT, FAT32 e ReFS;
- Suporta sistemas de arquivos RAW;
- Suporta vários dispositivos, como discos rígidos externos, SSDs, unidades flash USB, etc.
- Três modos de recuperação: padrão, segmento e assinatura;
- A ferramenta cria uma pasta para os arquivos recuperados;
Como baixar e instalar a ferramenta de recuperação de arquivos do Windows no Windows 10/11
Baixar File Recovery é rápido e fácil. Antes de prosseguir com esta etapa, é crucial garantir que você tenha a versão adequada do Windows. A versão do Windows que você possui deve ser pelo menos o Windows 10 2004, lançado em 2020. Caso você tenha essa versão ou uma mais recente, prossiga com as instruções a seguir para baixar e instalar a ferramenta:
- Vá para a Microsoft Store oficial.

- Insira Windows File Recovery na barra de pesquisa e tecle Enter.

- Clique no botão Obter ao lado do aplicativo.

Aguarde alguns minutos e o File Recovery estará pronto para uso.
Como selecionar o modo correto de recuperação de arquivos do Windows
Diante dos três modos de recuperação oferecidos pelo File Recovery, pode ser desafiador determinar qual deles é mais apropriado para o que você precisa. Veja esta tabela que foi preparada para orientá-lo e garantir que você tire o máximo proveito da sua experiência ao utilizar o Windows File Recovery.
| Sistema de arquivo | Situação | O modo que você pode escolher | Velocidade de digitalização (x/5) |
| NTFS | Arquivos excluídos recentemente | Padrão | ⭐⭐⭐⭐⭐ |
| NTFS | Corrupção | Segmento/Assinatura | ⭐⭐⭐ |
| NTFS | Formatação | Segmento/Assinatura | ⭐⭐⭐ |
| FAT | Qualquer situação de perda de dados | Assinatura | ⭐⭐ |
| exFAT | Qualquer situação de perda de dados | Assinatura | ⭐⭐ |
| ReFS | Qualquer situação de perda de dados | Assinatura | ⭐⭐ |
Como evidenciado, apenas os modos Padrão e Segmento estão disponíveis para sistemas de arquivos NTFS. Na eventualidade de o modo Segmento não resolver o problema para esses arquivos, é aconselhável que você opte pelo modo Assinatura. Todos os outros sistemas de arquivos exigirão que você use Signature.
Como usar a recuperação de arquivos do Windows no Windows 10/11
A utilização do Windows File Recovery pode ser complexa, especialmente para indivíduos novatos no campo da recuperação de arquivos. Uma vez que você tenha selecionado o modo de recuperação adequado, você pode consultar os guias passo a passo para auxiliá-lo durante todo o processo.
Modo padrão
- Abra o prompt de comando.

- Digite
/ne insira o caminho para pesquisar o arquivo. Caso precise encontrar um arquivo docx, basta inserir o comando a seguir:/n NomePastaUsuário/arquivo.docx.Ajuste os detalhes conforme necessário, incluindo nome da pasta e do arquivo. - Recomendamos utilizar este comando
winfr C: D: /n NomePastaUsuário/arquivo.docxpara localizar um arquivo específico em uma pasta específica. Por favor, ajuste os elementos conforme apropriado. Isso salvará seus arquivos recuperados na unidade D.
- Adicionando-os ao comando, é possível realizar uma pesquisa por diversos tipos de arquivo. Por exemplo, você pode pesquisar vários tipos de arquivo usando o comando
winfr C: D: /n .docx /n .xlsx /n .pptx. - Clique em
y.
Após esse processo, os arquivos recuperados estarão disponíveis na pasta de Recuperação, como já mencionado.
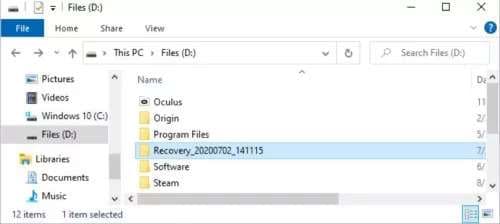
Modo de segmento
No File Recovery for Windows, a recuperação de segmento apresenta os mesmos comandos disponíveis no modo padrão. A principal diferenciação é que é necessário preceder /n com /r para ativar este modo no File Recovery for Windows. Caso precise utilizar o modo de segmento, você executará este comando: winfr C: D: /r /n .mp3.
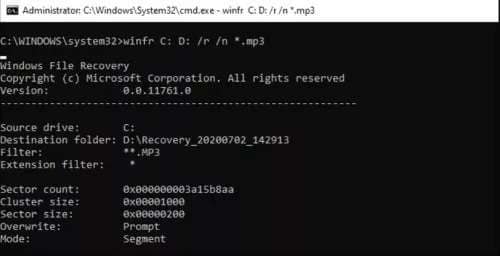
Modo de assinatura
Assim como nos modos de recuperação mencionados anteriormente, o modo de assinatura também opera de maneira semelhante. Entretanto, será necessário especificar o modo em seus comandos utilizando /x e /y: para definir os tipos de arquivo que deseja buscar.
Um exemplo seria executar o seguinte comando para pesquisar na unidade E por arquivos JPEG ausentes: winfr E: D: /x /y:JPEG.
Além disso, você tem a opção de buscar por diversos tipos de arquivo, conforme ilustrado neste exemplo: winfr E: D: /x /y:JPEG,PDF,ZIP.
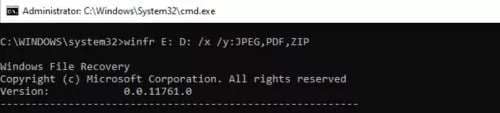
Uma alternativa mais simples para recuperação de arquivos do Windows – Wondershare Recoverit
Mesmo sendo reconhecido por sua capacidade de recuperar arquivos perdidos, como visto nas instruções anteriores, o Windows File Recovery pode ser um dos métodos mais complicados disponíveis. A falta de uma interface gráfica pode causar incerteza sobre quais comandos empregar para recuperar seus dados deletados.
Para aqueles que são novatos na área ou preferem evitar o uso de linhas de comando, recomenda-se utilizar uma solução de recuperação de terceiros, como o Wondershare Recoverit. Com os scanners mais avançados do mundo, o Wondershare Recoverit é capaz de extrair seus dados mesmo em situações extremas.
Uma vantagem significativa do aplicativo é sua capacidade de recuperar uma ampla variedade de arquivos de qualquer dispositivo ou sistema de arquivos. É mais universal que a ferramenta mencionada acima, limitada ao Windows 10 e 11.
Com mais de duas décadas de presença no mercado, o aplicativo possui uma extensa base de usuários satisfeitos. Conta ainda com mais de 35 tecnologias patenteadas para assegurar uma experiência de recuperação sem complicações.
Baixe a ferramenta e siga os passos abaixo para saber como recuperar seus arquivos excluídos:
- Abra o aplicativo e clique na opção Discos rígidos e locais.
- Escolha o local para digitalizar.

- Após escolher o local, o programa começará a digitalização automaticamente. Na próxima janela, você poderá visualizar o progresso ou pausar o processo conforme necessário.

- Para facilitar a organização, é possível filtrar seus arquivos por tipo e tamanho.

- Também é possível pesquisar arquivos específicos pelo nome.

- Quando a digitalização for concluída, examine os arquivos recuperados e escolha os que deseja manter. Clique no botão Recuperar.

- Escolha onde salvar os arquivos.

Wondershare Recoverit é intuitivo e fácil de usar. A capacidade de recuperar seus arquivos em apenas alguns minutos faz deste um dos recursos mais poderosos disponíveis.
Conclusão
Manter seus dados seguros é fundamental, especialmente em um cenário onde os perigos estão constantemente à espreita. Embora tenha opções de backup, pode surgir a necessidade de uma solução confiável para recuperar seus dados cruciais em caso de perda. É com prazer que introduzimos o File Recovery, uma ferramenta da Microsoft concebida para auxiliar na recuperação de seus arquivos.
Analisamos as várias modalidades de recuperação disponíveis e oferecemos direcionamentos para tornar sua trajetória mais fácil. Se essa abordagem parecer complicada, você pode sempre recorrer a ferramentas mais universais e completas. Esse é o Wondershare Recoverit.
Questões Comuns
O Windows File Recovery é uma ferramenta integrada do Windows?
Não, para acessar o File Recovery no seu dispositivo, é necessário baixá-lo na Microsoft Store oficial. A Recuperação de Arquivos não é um recurso integrado que será automaticamente instalado junto com o sistema operacional Windows, mas essa situação pode mudar no futuro. Por enquanto, você só poderá usá-lo se fizer o download.Quais são os requisitos de sistema para a recuperação de arquivos do Windows?
Sendo o File Recovery uma ferramenta recente, é recomendável não esperar sua total compatibilidade com todos os dispositivos e sistemas operacionais. Aconselha-se a usar o File Recovery apenas se estiver utilizando o Windows 10, versão 2004 ou uma versão mais recente.
Caso tenha um sistema operacional mais antigo, é aconselhável procurar por outras soluções, como o Wondershare Recoverit. Por ser uma solução universal, ela é capaz de operar em todos os sistemas operacionais e dispositivos, proporcionando, portanto, a recuperação garantida de seus arquivos perdidos.
A ferramenta de recuperação de arquivos do Windows é gratuita?
Sim! Baixar e usar o Windows File Recovery não tem custos. Se você souber como navegar na ferramenta e tiver experiência anterior com linhas de comando, não precisará gastar um centavo em sua jornada de recuperação.



