Armazenar memórias favoritas no computador ou disco externo é fácil. Em última análise, esses representam os métodos mais usuais para preservar dados. Contudo, ao conectar uma unidade para armazenar seus itens digitais de valor no dispositivo, você pode deparar-se com problemas, como a notificação "Scan and Fix".
O "Scan and Fix" excluirá arquivos? Localize a resposta abaixo, incluindo soluções para corrigir problemas com arquivos que não podem ser abertos após o uso desse recurso no Windows e maneiras de recuperar dados perdidos.
Tabela de conteúdo
O que é o recurso "Scan and Fix"?
O "Scan and Fix" é uma funcionalidade integrada ao Windows que surge quando o sistema operacional identifica problemas em seus arquivos ou em uma unidade conectada. Por exemplo, se os arquivos estiverem danificados ou corrompidos, é possível que você veja essa mensagem ao tentar abri-los.
Ao permitir a execução desse recurso, ele realizará uma varredura completa em seus arquivos, identificará possíveis problemas e os corrigirá com êxito, assegurando que seus dados permaneçam de alta qualidade. Ele pode eliminar malware, corrigir erros no sistema de arquivos, remover dados de cache, entre outras funções.
Esse recurso é frequentemente exibido quando você conecta um novo disco rígido externo ao seu computador. Você pode executá-lo para garantir a melhor experiência.
O "Scan and Fix" exclui arquivos?
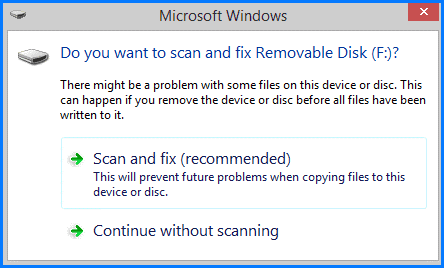
Embora o recurso "Scan and Fix" possa ser benéfico, ocasionalmente, ele pode resultar na perda de dados, já que pode identificar falsos positivos e excluir arquivos que são erroneamente considerados suspeitos. Às vezes, o programa exclui arquivos contaminados, melhorando desempenho e integridade da unidade.
Nunca se pode ter certeza se o recurso excluirá o conteúdo da unidade. Mesmo se todos os seus arquivos e discos rígidos estiverem íntegros, ainda é possível enfrentar perda de dados ao utilizar a opção "Scan and Fix".
É seguro "verificar e consertar" um disco rígido?
O "Scan and Fix" pode contribuir para manter seu disco rígido saudável e com alto desempenho. Ao receber essa mensagem, seu sistema operacional identificou possíveis ameaças que precisam ser tratadas antes que se tornem um problema sério.
Se você preferir não executar esse recurso por receio de que o "Scan and Fix" exclua seus arquivos, uma alternativa é movê-los para fora da unidade e utilizar o comando CHKDSK para corrigir problemas no disco rígido.
Como recuperar arquivos excluídos após o "Scan and Fix"?
Dado que a perda de arquivos não é incomum ao usar o recurso "Scan and Fix", é importante conhecer métodos para recuperar dados excluídos. A melhor maneira de fazer isso é utilizar um software de terceiros software de recuperação de dados e executá-la imediatamente após o recurso "Scan and Fix".
O Wondershare Recoverit alcança uma taxa de sucesso de recuperação de cerca de 95% e pode recuperar diversos tipos de arquivos em quase todas as situações de perda de dados. Assim, não há necessidade de se preocupar com a possibilidade de o recurso "Scan and Fix" excluir seus dados, pois o software pode recuperá-los.
- Recupera dados de mais de 2000 mídias de armazenamento, incluindo HDDs, SSDs, unidades USB, cartões SD, etc.
- Permite a recuperação de dados perdidos devido a formatação, corrupção de disco, ataque de vírus e muito mais.
- Recupera documentos, fotos, vídeos, músicas, e-mails e mais de 1.000 tipos de arquivos perdidos ou excluídos de maneira eficaz e abrangente.

Para iniciar o uso do programa, faça o download a partir da fonte oficial e siga as etapas abaixo:
- Inicie o Wondershare Recoverit e vá para Discos rígidos e locais.
- Encontre e clique no disco rígido onde você perdeu os arquivos após executar o "Scan and Fix".

- Depois de escolher o local, o programa iniciará automaticamente a varredura. Se necessário, você pode pausar esse processo.

- Após a conclusão da verificação, examine os arquivos e selecione aqueles que deseja recuperar. Clique Recover.

O processo levará alguns minutos, e com a assistência do Wondershare Recoverit, você será capaz de recuperar todos os seus arquivos excluídos pelo processo "Scan and Fix".
Como corrigir problemas com arquivos que não podem ser abertos após a "verificação e correção"
Em algumas situações, pode ocorrer a incapacidade de abrir seus arquivos após a execução do recurso "Scan and Fix". Essa situação pode ocorrer por diversos motivos, como um processo incompleto, problemas de registro, complicações de software, entre outros. Consulte as soluções a seguir se não conseguir acessar seus arquivos após a verificação.
Correção 1. Verificar e alterar extensões de arquivos
Se você estiver enfrentando dificuldades para abrir seus arquivos após executar o "Scan and Fix", isso pode ser resultado de incompatibilidade de extensões. Dessa forma, localize o arquivo que não pode ser aberto e verifique se possui uma extensão compatível após o nome. Caso não tenha, siga o guia abaixo para corrigir o problema:
- Encontre o seu arquivo e clique com o botão direito do mouse sobre ele.
- Escolha o opção Rename

- Insira a nova extensão e clique em Save.
Esse método deve tornar seus arquivos automaticamente legíveis e compatíveis com o seu computador.
Correção 2. Localize os arquivos fragmentados na pasta found.000
Se você interrompeu abruptamente o processo de verificação e correção ou não desmontou a unidade corretamente, fragmentos dos seus arquivos podem ser direcionados para a pasta found.000. Os arquivos perdidos nessa pasta têm uma extensão .CHK, indicando que estão fragmentados.
Localize essa pasta e os arquivos para recuperar o acesso a eles.
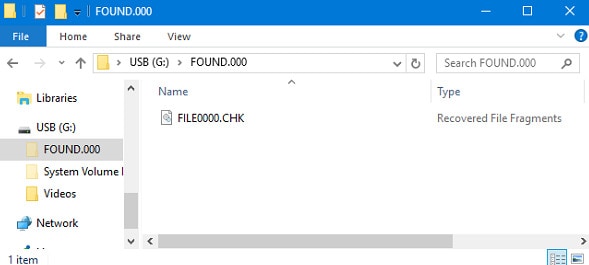
Como evitar que a mensagem "Scan and Fix" volte a aparecer
Visualizar a mensagem "Scan and Fix" não é reconfortante, especialmente quando se reconhece que esse processo pode resultar na exclusão de alguns itens digitais de valor. Assim, para prevenir futuras ocorrências, siga as dicas essenciais abaixo:
- Verificação de malware – Realizar verificações regulares de vírus e malware ajudará a eliminar possíveis ameaças antes que atinjam o disco rígido e causem interferências nos seus dados.
- Atualize regularmente o sistema operacional – As atualizações do sistema operacional ajudarão a melhorar a segurança. Essas verificações também resolverão problemas menores que podem resultar na mensagem "Scan and Fix" e em erros de unidade.
- Manuseie seus dispositivos com cuidado – Os danos físicos são um dos motivos mais comuns pelos quais os discos rígidos não funcionam corretamente. Mantenha-o longe de umidade, água e poeira para evitar falhas.
- Limpe sua unidade – Eliminar ocasionalmente arquivos e dados indesejados do disco rígido pode aprimorar significativamente o desempenho e auxiliar na detecção e eliminação de arquivos potencialmente prejudiciais.
- Use somente fontes confiáveis – Por exemplo, se você planeja transmitir um filme on-line, use um site confiável. Se você ignorar essa etapa, poderá contrair um vírus de computador.
- Monitore sua unidade – Monitorar o desempenho e a integridade do sistema pode ajudá-lo a detectar problemas antes que se tornem mais sérios. Ao fazer isso, você não chegará à linha "Scan and Fix".
Conclusão
Identificar problemas nos seus arquivos ou discos rígidos pode ser frustrante, especialmente quando se depara com a mensagem "Scan and Fix". Às vezes, esse recurso do Windows pode ter consequências terríveis, mas você pode evitá-las agora que sabe como ele funciona e como recuperar dados perdidos.
Essa é o passo crucial antes de se submeter à experiência "Scan and Fix". Tenha um plano de backup se as coisas derem errado e você perder seus dados. Em tais situações, o Wondershare Recoverit se tornará seu melhor aliado, já que pode recuperar arquivos em praticamente todos os cenários de perda de dados.


