Você está tendo problemas com seu Chromebook? Os Chromebooks fornecem opções simples para resolver e corrigir problemas, porém, em determinadas situações, o Chrome OS pode não ser reparável e é necessário reinstalar todo o sistema. É aí que ferramentas como Utilitário de recuperação do Chromebook entre no jogo.
Neste artigo, vamos abordar o Utilitário de Recuperação do Chromebook, explicando seu funcionamento e como utilizá-lo. Sem mais delongas, vamos direto ao ponto e explicamos o que é essa ferramenta.
Neste texto
O que é o utilitário de recuperação do Chromebook?
O Chromebook Recovery Utility é uma ferramenta de recuperação criada pelo Google. Este recurso foi desenvolvido para auxiliar os usuários de Chromebook na restauração do sistema operacional Chrome OS. Com essa ferramenta, é possível criar uma mídia de recuperação, como um cartão SD inicializável ou uma unidade USB, contendo uma versão atualizada do Chrome OS.
É como reinstalar qualquer outro sistema operacional, como Linux, Windows ou macOS. Você pode utilizar o Utilitário de Recuperação do Chromebook em computadores Chromebook, Mac e Windows para criar mídias de recuperação. Usando essa nova mídia inicializável do Chrome OS, você tem a capacidade de recuperar e reinstalar a versão anterior do sistema operacional Chrome OS em seu Chromebook.
Por exemplo, você pode criar um Chromebook Recovery USB com o utilitário de recuperação do Chromebook.
Quando usar o utilitário de recuperação do Chromebook para recuperar seu dispositivo
Aqui estão algumas situações comuns em que é recomendado considerar o uso do Utilitário de Recuperação do Chromebook para restaurar o Chrome OS:
| Quando usar: | Por que usar: |
| 💻Corrupção do sistema operacional | Quando o Chrome OS está corrompido, pode apresentar problemas como falhas na inicialização, desempenho inadequado e dificuldades para realizar tarefas normais. |
| 🚨Erros do sistema | Se o seu Chromebook estiver enfrentando erros persistentes que não podem ser resolvidos e estão prejudicando a execução de tarefas específicas, você provavelmente precisará restaurar o sistema para o estado normal. |
| 👾Vírus ou malware | Vírus e malware podem persistir e ocasionar diversas complicações, incluindo perda de dados, roubo de informações pessoais ou até mesmo bloqueio de acesso ao seu dispositivo. Fazer uma nova instalação do Chrome OS pode ser uma solução eficaz para eliminar todos os malwares e vírus presentes no sistema do seu Chromebook. |
| 🔧Redefinir seu dispositivo para a configuração original | Sempre que surgirem problemas no seu Chromebook que não estavam presentes quando você o adquiriu, você pode utilizar a opção de redefinição de fábrica para eliminar todas as configurações e dados armazenados no dispositivo. O utilitário de recuperação do Chromebook é muito conveniente para isso. |
| 🔍Mudanças de hardware | Caso você tenha substituído os componentes de hardware do seu Chromebook, pode ser necessário instalar um sistema operacional completamente novo para assegurar a compatibilidade com os novos componentes. |
| ❎Atualizações com bugs/corrompidas | As atualizações do sistema podem ocasionalmente falhar ou apresentar erros, resultando em um sistema corrompido e instável. O Utilitário de Recuperação do Chromebook pode restaurar seu dispositivo ao seu estado funcional original. |
Como instalar o utilitário de recuperação do Chromebook
Antes de prosseguir, é importante instalar o Utilitário de Recuperação do Chromebook. Como esta é uma extensão do Chrome, é necessário ter o navegador Google Chrome instalado para adicioná-la. Aqui estão as etapas a seguir:
- Inicie seu navegador Chrome.
- Vá para a Chrome Web Store oficial Página do utilitário de recuperação do Chromebook e clique Adicionar ao Chrome.

- Clique no Adicionar extensão e espere até que o plugin seja instalado.

- Vá para a seção de sua extensão e clique no botão Utilitário de recuperação do Chromebookícone para começar.

O Utilitário de Recuperação do Chromebook possui menos de 1,75 MB, então não é necessário se preocupar com espaço em disco durante a instalação. Com suporte para 52 idiomas, o Utilitário de Recuperação do Chromebook oferece suporte em vários idiomas, permitindo que você encontre ajuda no seu idioma nativo, mesmo que não seja o inglês.
Após a instalação do Utilitário de Recuperação do Chromebook, lembre-se de fazer um backup dos seus dados, pois reinstalar o Chrome OS resultará na perda de todos os dados armazenados na unidade.
Recupere seus arquivos antes de usar o utilitário de recuperação do Chromebook
Se o seu Chromebook estiver inutilizável e você não conseguir acessá-lo para copiar seus dados devido à corrupção ou erros no sistema de arquivos, uma alternativa é recuperar todos os arquivos do disco rígido onde o Chrome OS está instalado.
O Wondershare Recoverit é uma solução profissional para recuperação de dados que oferece a capacidade de recuperar dados de vários discos rígidos e sistemas de arquivos. Antes de recuperar dados do seu Chromebook, você deve Baixar e instalaro aplicativo em um computador diferente.
Depois de instalar, siga estes passos:
- Para abrir o Wondershare Recoverit, clique em Discos rígidos e locais na barra de menu à esquerda e selecione a unidade onde o seu Chrome OS está instalado.

- O programa iniciará automaticamente a varredura da unidade selecionada. Você pode acompanhar o progresso da verificação no canto inferior esquerdo da tela e pausar ou interromper a verificação, se desejar. Todos os arquivos encontrados serão exibidos em tempo real; você pode revisá-los selecionando e clicando sobre eles. Visualização.

- Após verificar os arquivos descobertos em seu Chromebook, clique em Recuperar quando estiver pronto para iniciar o processo de recuperação.

- Na coluna "Salvar como", nomeie os arquivos e, na coluna "Onde", selecione o local onde deseja salvá-los. Clique em Salvar quando estiver pronto.

Como usar o utilitário de recuperação do Chromebook
Antes de iniciar o processo de recuperação do seu dispositivo usando o Utilitário de Recuperação do Chromebook, é importante garantir algumas coisas:
- Um dispositivo Chromebook compatível: Verifique se o modelo do seu Chromebook é compatível com o Utilitário de Recuperação do Chromebook.
- Navegador Google Chrome: O Chromebook Recovery Utility é uma extensão desenvolvida para o navegador Google Chrome. Garanta que você tenha instalado o navegador Google Chrome caso ainda não o tenha feito.
- Uma conexão estável com a Internet é essencial, pois é necessária para baixar a extensão e a imagem de recuperação específica do seu modelo de Chromebook.
- Cartão SD ou unidade USB:Certifique-se de ter um dispositivo de armazenamento com capacidade suficiente para criar uma mídia de recuperação funcional. Durante o processo, todos os dados presentes no cartão SD ou na unidade USB serão formatados.
- Chromebook ou computador: Você pode utilizar um dispositivo Chromebook, Mac ou Windows para criar uma mídia de recuperação usando o Utilitário de Recuperação do Chromebook.
Aqui estão as maneiras de usar o Utilitário de recuperação do Chromebook:
Produzindo um meio de restauração por meio do utilitário de recuperação do Chromebook.
Após baixar e instalar o Utilitário de Recuperação do Chromebook no navegador Google Chrome, o próximo passo é criar uma mídia inicializável para reparar o seu Chromebook. Aqui estão os passos que você deve seguir:
- Clique no Ícone de extensão do Utilitário de recuperação do Chromebook.

- Clique iniciar.

- Insira o modelo do seu Chromebook na próxima janela e clique em Continuar.

- Insira um cartão SD ou uma unidade flash USB previamente formatada em seu computador e selecione-o no próximo passo. Clique Continue quando estiver pronto.

- Clique Crie agora na próxima janela.

- Aguarde até que o processo seja concluído e clique Done. Remova sua mídia de armazenamento.
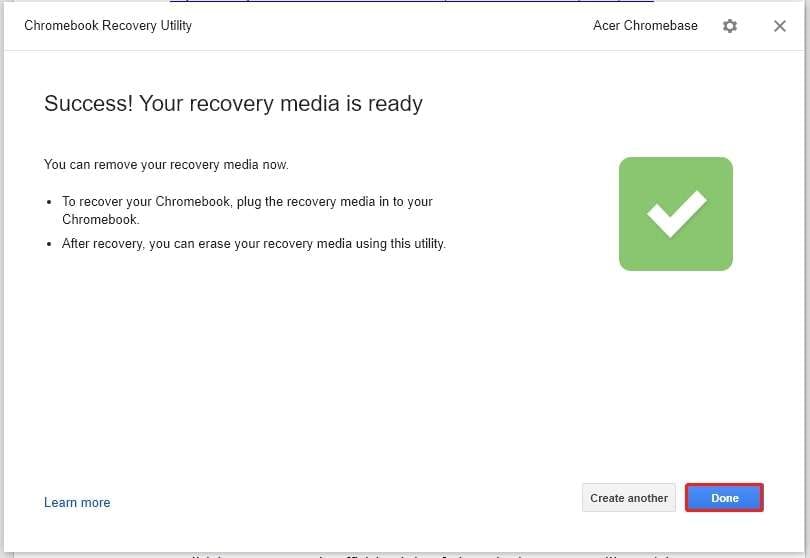
Use o utilitário de recuperação do Chromebook para recuperar seu Chromebook
Se o seu Chromebook estiver exibindo erros, não iniciar corretamente ou mostrar uma tela preta, você pode utilizar o Utilitário de Recuperação do Chromebook para resolver o problema. A mídia de recuperação que você criou é um backup do seu sistema operacional atual e permitirá restaurar o sistema para um estado totalmente funcional.
Aqui estão os passos que você deverá seguir:
- Desligue o seu Chromebook pressionando e segurando o botão liga/desliga por três segundos e desconecte todos os dispositivos externos ou acessórios.

- Conecte a sua mídia inicializável ao Chromebook (unidade flash USB ou cartão SD).

- Presione Esc + Refresh + Power pressione e segure-os até entrar no modo de recuperação.

- Quando você entrar no modo de recuperação, seu Chromebook exibirá a mensagem "Disco externo com imagem de recuperação detectada" e iniciará a preparação da mídia de recuperação.

- Seu Chromebook iniciará automaticamente o processo de recuperação. Aguarde até que o processo seja concluído.

- Desconecte a sua mídia inicializável assim que visualizar a mensagem "A recuperação foi concluída".

- O Chromebook será reiniciado automaticamente. Siga as instruções na tela para configurar o idioma do teclado e o seu PIN, em seguida, faça login na sua conta do Google. Após concluir essas etapas, clique em Começar e você estará pronto para usar o seu Chromebook.

Conclusão
O Utilitário de Recuperação do Chromebook é uma ferramenta simples que você pode usar para reinstalar e recuperar rapidamente o seu Chrome OS. Como observado, as etapas são simples e a maioria é automatizada para tornar a experiência do usuário mais fácil. Existem outras maneiras de recuperar o Chrome OS além do Utilitário de Recuperação do Chromebook, e é importante observar que esse utilitário não é compatível com muitos modelos de Chromebook.
Reserve um tempo para ver seu modelo e se ele é compatível. Embora seja um método simples para restaurar o sistema operacional do Chromebook, é importante observar que nem sempre funciona corretamente. Boa sorte e esperamos que este post tenha ajudado você.
Questões Comuns
-
Como abro o Utilitário de recuperação do Chromebook?
1. Inicie o Google Chrome.
2. Clique no ícone Extensões e, em seguida, no ícone Utilitário de Recuperação do Chromebook.
-
Como saio do Utilitário de recuperação do Chromebook?
Não importa o que você esteja fazendo no Utilitário de Recuperação do Chromebook, você sempre pode clicar no ícone "." no canto superior direito para sair. No entanto, evite fazer isso enquanto estiver criando uma mídia de recuperação. Você pode danificar o seu dispositivo de armazenamento. -
O utilitário de recuperação do Chromebook é igual ao modo de recuperação do ChromeOS?
Não, esses dois não são iguais, embora ambos possam ser usados para recuperar o seu Chromebook. O Chromebook Recovery Utility é uma extensão do Chrome desenvolvida pelo Google, que permite aos usuários criar mídia de recuperação e restaurar seus Chromebooks.
Por outro lado, o modo de recuperação do Chrome OS é um recurso integrado do Chrome OS que permite aos usuários recuperar seus sistemas diretamente durante a inicialização.



